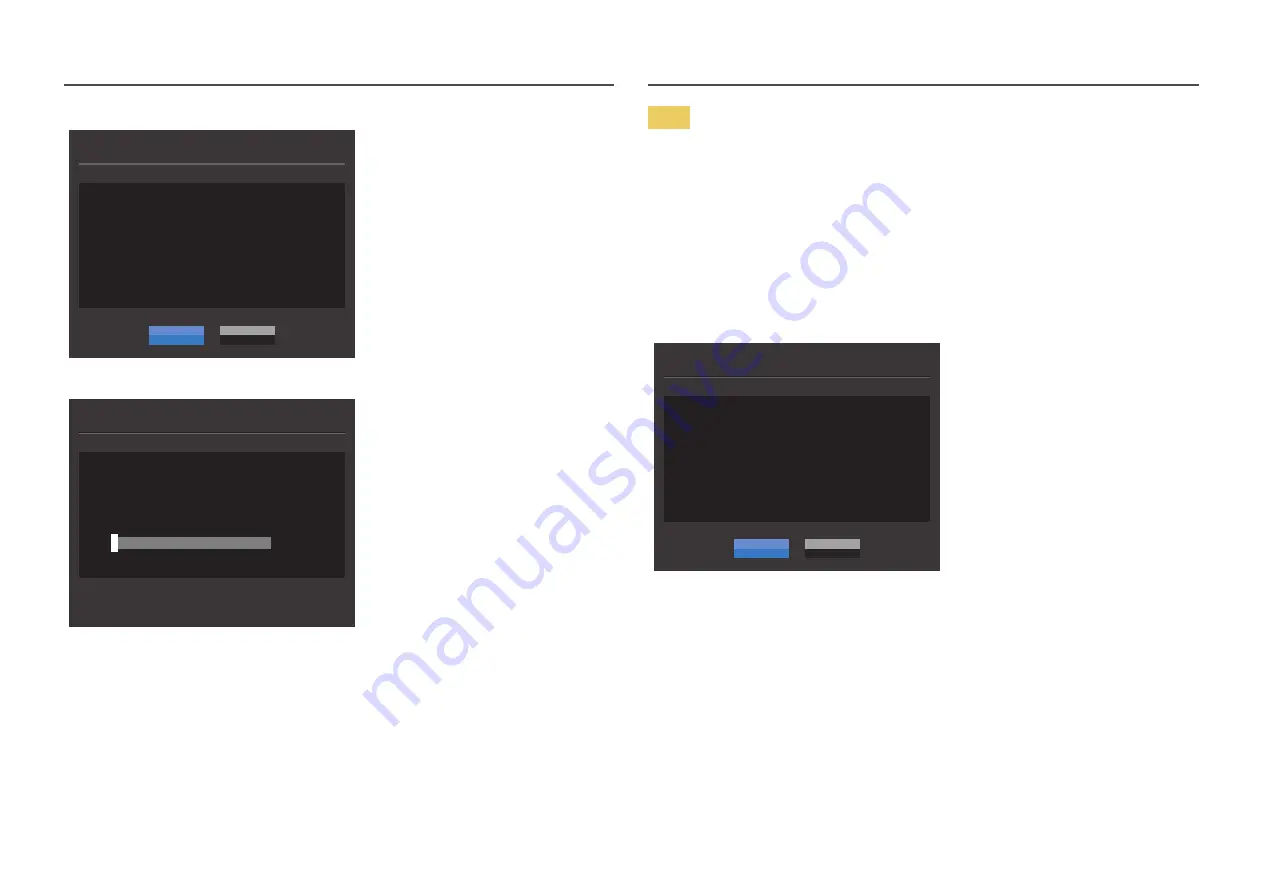
14
3
When the screen as shown in the following figure is displayed, select
Yes
.
Update now
Update from version XXXX.X to version XXXX.X?
Yes
No
4
The software upgrading proceeds.
Update now
Updating product Software…
Your product will turn itself off and on again automatically
after completing update.
0%
5
Your product will turn itself off and on again automatically after completing update, and then
turn off your product.
6
Remove the power cord from the power outlet and then reconnect the cord after turning off.
Note
1
To perform software upgrade by using a USB memory, first format the USB memory to FAT32.
2
When performing upgrade, make sure that only one BIN file (.bin) is saved in the root directory.
3
To upgrade the software for the UR55 model, make sure the upgrade files are .bin formats. The file
name should follow the naming conventions for the UR55 model (e.g. M-R55**UGDA-****.*[four-
digit number].bin). The ** is the screen size in inches, the ****.* is the version number, and the
four-digit number is the checksum. For example, “M-R5528UGDA-0804.0[1899].bin” conforms to
the naming conventions for the UR55 28" model and should be copied to the root directory.
4
If the
No valid update files found.
Please check your USB device and try again.
message is
displayed, this is probably due to the following reasons.
Update now
No valid update files found.
Please check your USB device and try again.
OK
Cancel
‒
A USB memory is not connected to the
SERVICE
port.
‒
The files in the connected USB memory are not compatible formats.
‒
There are no valid upgrade files found in the connected USB memory. (There are no upgrade files
saved in the memory or the file names are incorrect.)
5
Do not turn off the product. And prevent the upgrading from any interruption as far as possible. In
general, the product returns to the previous version if an upgrade is interrupted.















































