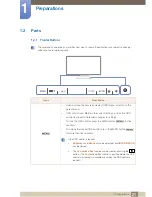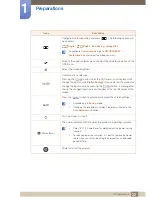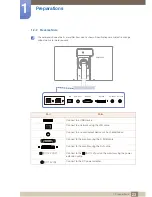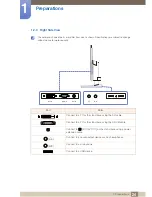26
Preparations
1
1 Preparations
1.3.2
Adjusting the Product Tilt and Height
The color and shape of parts may differ from what is shown. Specifications are subject to change
without notice to improve quality.
To adjust the height, remove the fixing pin.
The monitor tilt and height can be adjusted.
Hold the top center of the product and adjust the height carefully.
1.3.3
Rotating the Monitor
You can rotate your monitor as shown below.
Be sure to fully extend the stand before rotating the monitor.
If you rotate the monitor without fully extending the stand, the corner of the monitor may hit the
floor and get damaged.
Do not rotate the monitor counterclockwise. The monitor may get damaged.