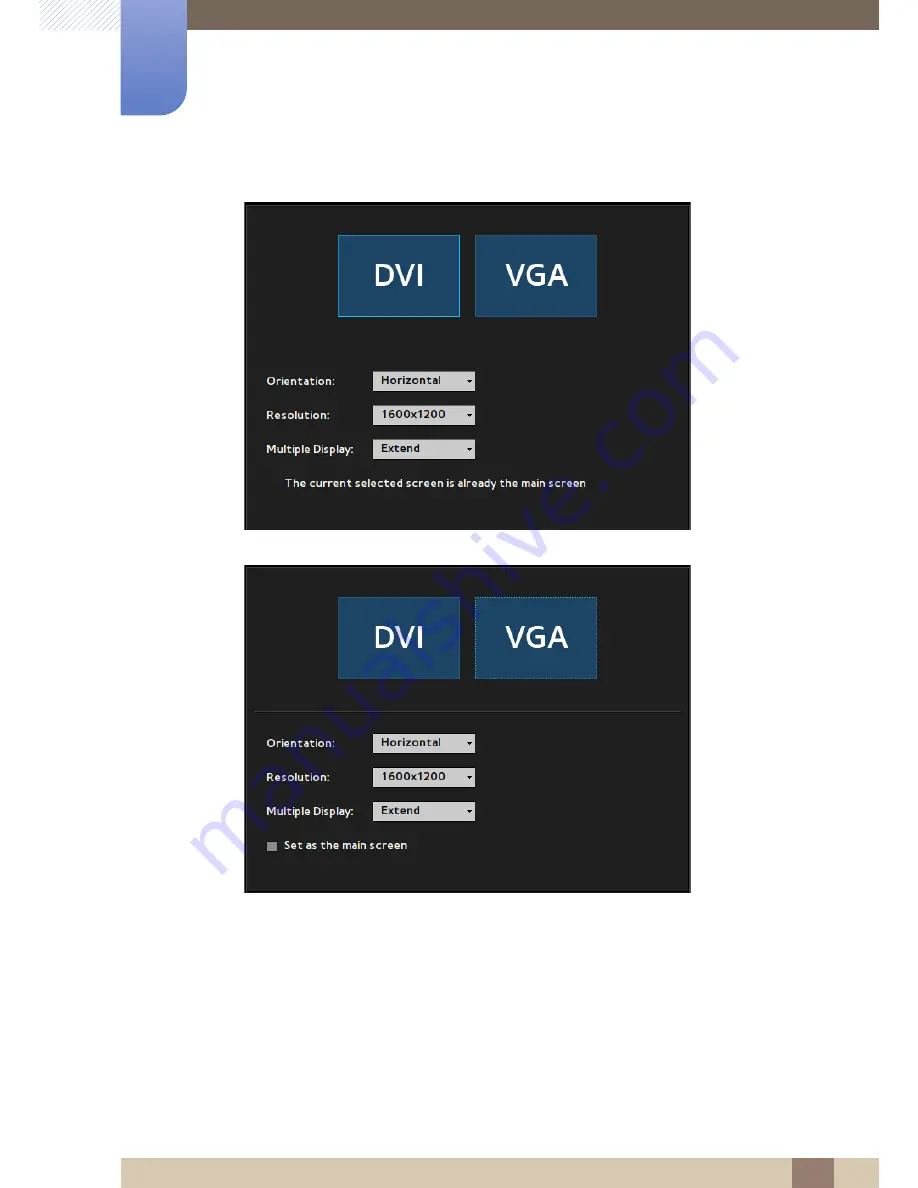
46
Using "Zero Client"
2
2 Using "Zero Client"
To display an extended desktop on the two displays, select
Extend
.
The display selected as the primary screen will be placed on the left.
To set the selected display as the primary screen, select the
Set as the main screen
checkbox.