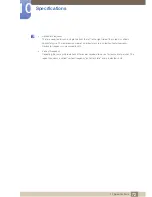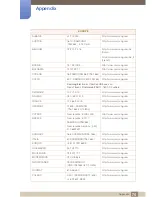59
8 Installing the Software
8
Installing the Software
8.1
Magic Tune
8.1.1
What is MagicTune?
MagicTune is a software program that helps with monitor adjustments by providing comprehensive
descriptions of monitor functions and easy-to-understand guidelines.
You can adjust the product with the mouse and the keyboard without using the operating buttons of the
product.
8.1.2
Installing the Software
1
Insert the installation CD into the CD-ROM drive.
2
Select the MagicTune setup program.
If the pop-up screen for the software installation does not appear on the main screen, find and
double-click the MagicTune setup file on the CD-ROM.
3
Select the installation language and click [Next].
4
Complete the remaining software installation steps according to the instructions displayed on the
screen.
z
The software may not work properly if you do not restart the computer after the installation.
z
The MagicTune icon may not appear depending on the computer system and the product
specifications.
z
If the shortcut icon does not appear, press the F5 key.
Restrictions and Problems with the Installation (MagicTune™)
The installation of MagicTune™may be affected by the graphics card, motherboard and the networking
environment.
System Requirements
OS
z
Windows XP, Windows Vista, Windows 7