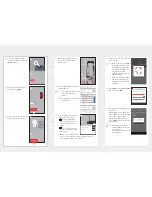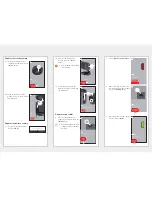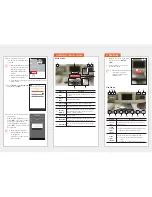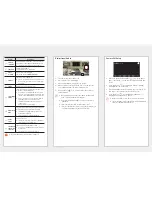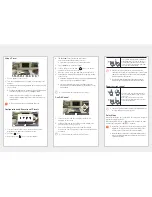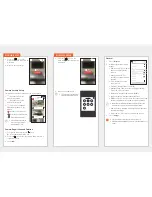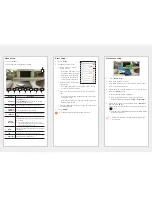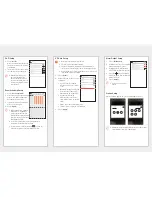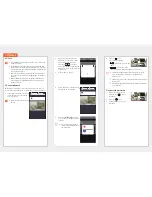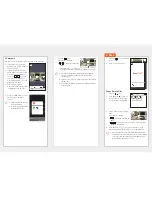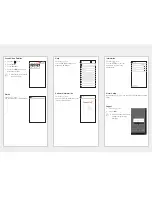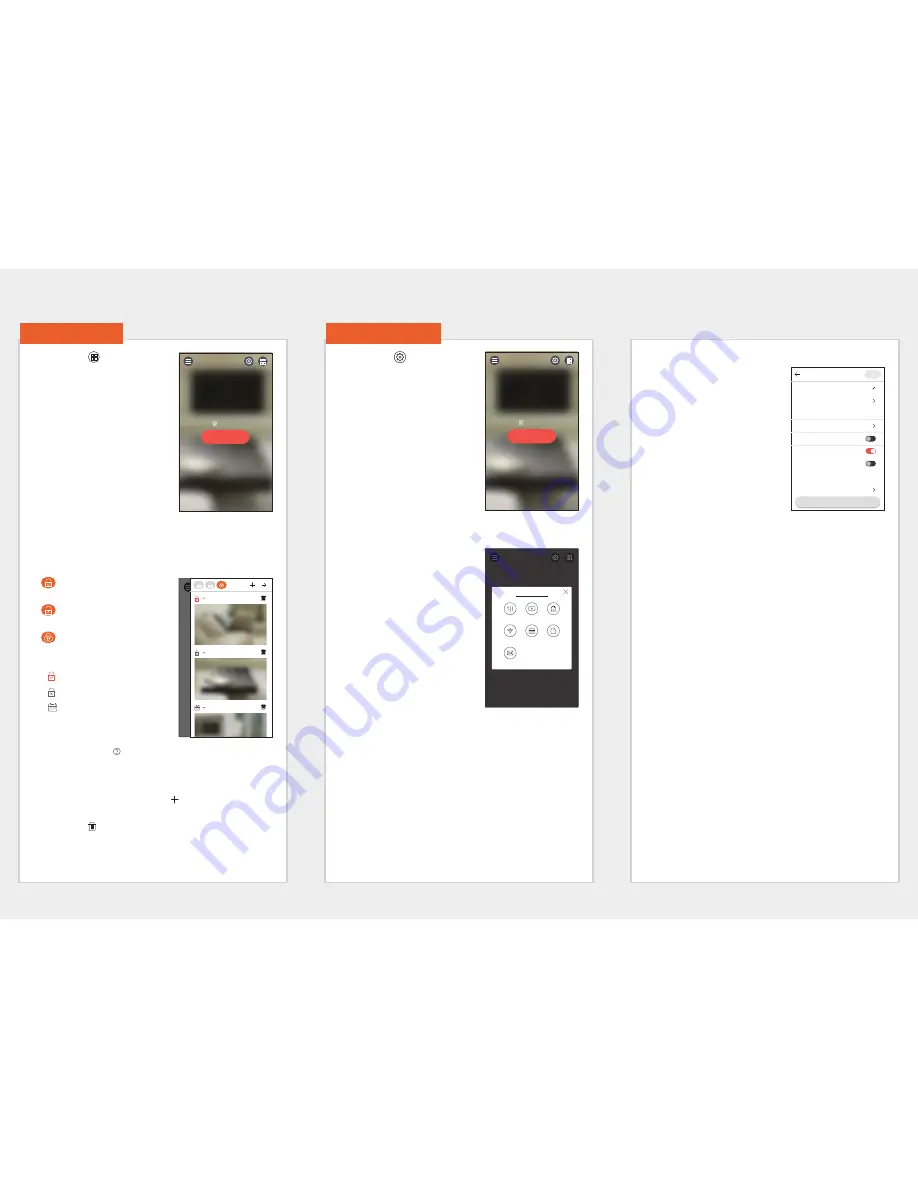
1.
Press the [
] icon on the
main screen of the camera to be
monitored.
2.
Moves to the camera list.
Camera Security Setup
The registered camera security mode can be configured.
•
: Event detection of all
products is activated.
•
: Event detection of all
products is inactivated.
•
: This can be configured
differently depending on the
product.
-
: Activate event detection
-
: Deactivate event detection
-
: Event schedule mode
M
If the communication with the
product is not good, it will be
indicated with [ ] icon.
Camera Registration and Deletion
1.
To register a camera, press the [ ] icon.
Go to the camera registration step.
2.
Press the [ ] icon next to the camera name to delete a
registered camera.
3.
Push <
OK
>.
5. Camera List
1.
Press the [
] icon on the
main screen of the camera to be
monitored.
2.
Moves to the camera list.
M
The setup menus are different for
SNH and SmartCam A1 models.
6. Camera Setup
General
1.
Press <
General
>.
2.
Configures the default camera
settings.
• Camera name : Use a camera
name to easily identify the
camera.
• Change password : The
previous camera password is
changed.
• Time : Current time of the
camera is set.
• Timezone : Current region is selected.
• Daylight Saving Time : If you live in a Daylight Savings
Time zone, select this option.
• Status LED : Can turn camera LEDs On/Off.
• Image encrypting : Encrypts transmitted video.
• Firmware Version : You can check the current version and
the latest distributed version and even make updates.
M
When there is new firmware available, a window pops up during
login, and you can proceed with a camera firmware update.
• Camera default : Initializes all camera settings other than
the network settings.
• Delete camera : Press to delete a registered camera.
3.
Press <
Apply
>.
J
Supported functions may differ depending on the model.
During the camera initialization, data stored in the smartphone is not
deleted.
CAM 01
WATCH LIVE
CAM 01
WATCH LIVE
mv V6430BN
General
Video
Event
Wi-Fi
Event Schedule
SD card
Notification
General
(GMT-05:00) Eastern Time (US &
Canada)
Apply
Delete camera
Camera Name
mv V6430BN
Change password
Time
2017-02-22 04:13:13
Time zone
Daylight Saving Time
Status LED
Image encrypting
Firmware Version
v.1.01_170220
Camera default
mv V6430BN
mv6414
mv Argus