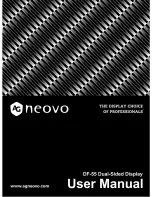Playback/Editing
96
Editing a photo
Adjusting your photos
Learn how to adjust the brightness, contrast, or saturation or how
to correct the red-eye effect. If the center of a photo is dark, you
can adjust it to be brighter. The camera will save an edited photo
as a new file, but may convert it to a lower resolution.
•
You can adjust brightness, contrast, and saturation and apply Smart
Filter effects at the same time.
•
You cannot apply the ACB, Face Retouch, and Red-eye Fix effects
at the same time.
Adjusting brightness, contrast, or saturation
1
On the Home screen, scroll to
<Album>
.
2
Select
.
3
Rotate [
Zoom
] to the left, and then select a photo.
4
Select an adjusting option.
Icon
Description
Brightness
Contrast
Saturation
Option
Description
Ink Painting
Apply a watercolor painting effect.
Oil Painting
Apply an oil painting effect.
Cartoon
Apply a cartoon painting effect.
Cross Filter
Add lines that radiate outward from bright
objects to imitate the visual effect of a cross
filter.
Sketch
Apply a pen sketch effect.
Soft Focus
Hide facial imperfections or apply dreamy
effects.
Fish-eye
Distort close objects to imitate the visual effect
of a fisheye lens.
Old Film
Apply a vintage film effect.
Half Tone Dot
Apply a halftone effect.
Classic
Apply a black and white effect.
Retro
Apply a sepia tone effect.
Zooming Shot
Blur the edges of a photo to emphasize the
subjects in the center.
5
Press [
c
] to save.