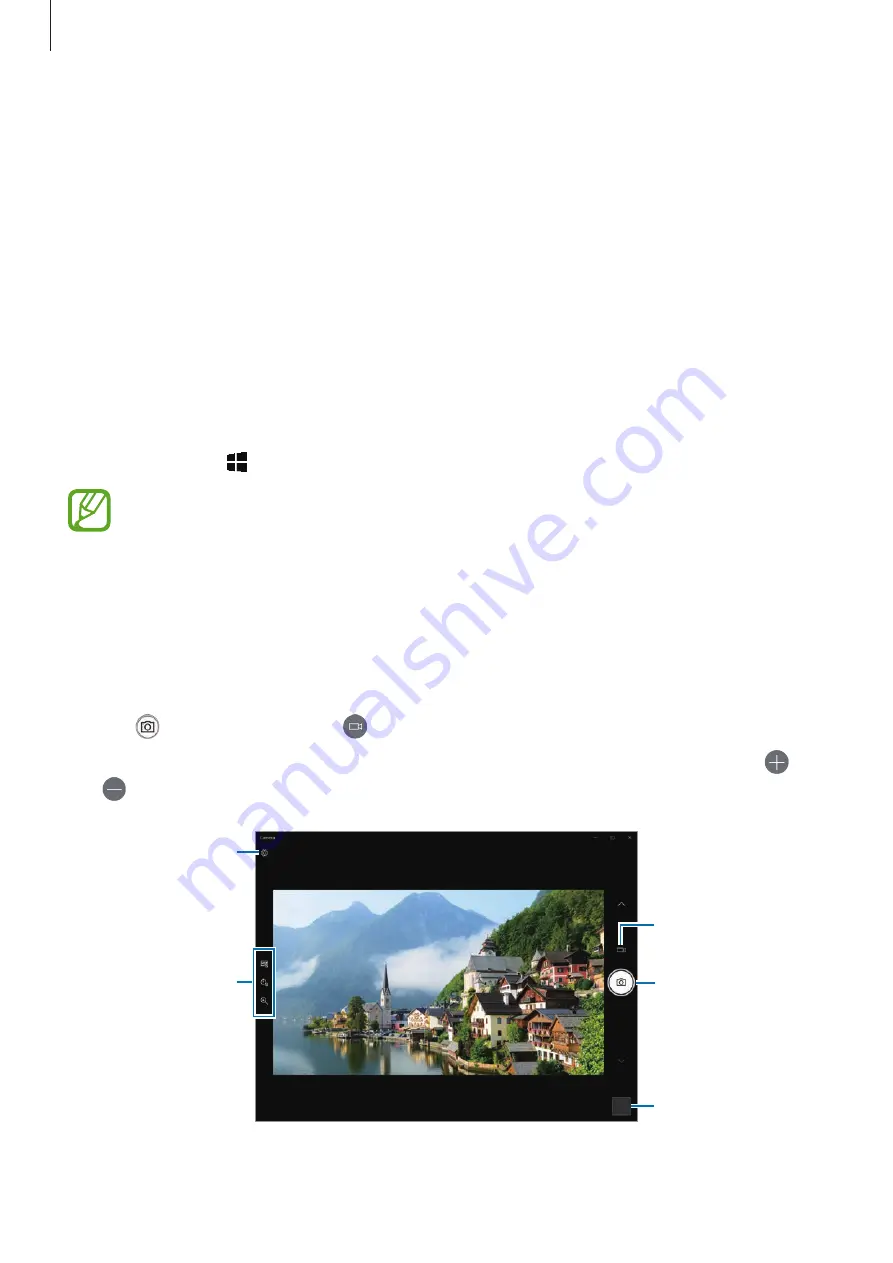
Applications
42
Camera
Take photos and record videos using various modes and settings.
Camera etiquette
•
Do not take photos or record videos of other people without their permission.
•
Do not take photos or record videos where legally prohibited.
•
Do not take photos or record videos in places where you may violate other people’s
privacy.
Launching Camera
Take photos and record videos using various modes and settings.
On the taskbar, tap
→
Camera
.
•
When you launch
Camera
, the camera indicator light turns on. The camera
indicator light will be automatically turned off after the camera is turned off.
•
If photos you take appear blurry, clean the camera lens and try again.
Taking photos or recording videos
1
Tap the image on the preview screen where the camera should focus.
2
Tap to take a photo or tap to record a video.
Spread two fingers apart on the screen to zoom in, and pinch to zoom out. Or, tap or
on the zoom bar.
Take a photo.
Record a video.
Camera settings
Quick settings
Preview thumbnail
















































