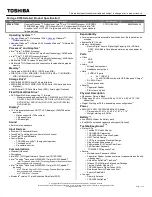Basics
19
Hot key functions
Key/Icon
Function
F1
•
Launch
Windows Settings
.
F2
•
Adjust the brightness of the display.
F3
F4
•
Change the display mode when an external display is connected
to the device.
F5
•
Lock or unlock the touchpad.
F6
•
Mute or unmute the audio.
F7
•
Adjust the volume.
F8
F9
•
Turn the keyboard backlight on or off.
F10
•
Open the task view screen.
F11
•
Hide or show currently open windows.
F12
•
Activate or deactivate flight mode.
Ctrl
•
Perform the same function as the right buttons of a mouse.
•
The keyboard’s backlight is related to the light sensor and it will be turned on only
when the device is placed in a dark place where the brightness is under 80 lux.
•
You can adjust the brightness in four levels, including the backlight-off state.