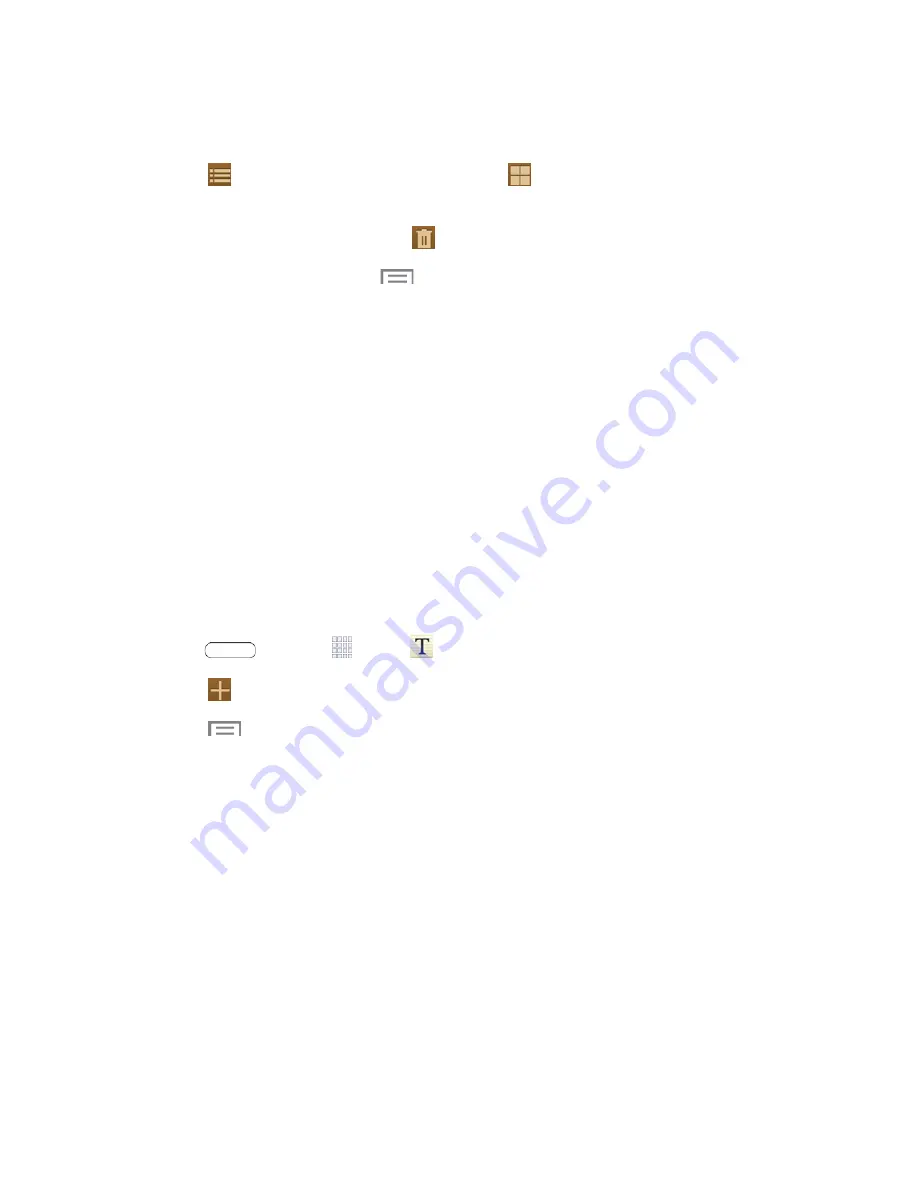
2. Touch an memo to view or edit it. For more information on editing memos, see
3. Touch
List
to view your memos as a list. Touch
Thumbnails
to view your memos as
thumbnails.
4. To delete one or more memos, touch
Delete
, select one or all memos, and touch
Delete
.
5. From the S Memo screen, touch
to access the following options:
Sort by
: Display memos by date (most recent or oldest).
Share text via
: Send memos’ texts to others using Dropbox, Bluetooth, Email, Flipboard,
Gmail, Google, , Hangouts, or Wi-Fi Direct.
Share via
: Send memo files to others as Text files (.vnt) or Memo files (.snb).
: Print memo(s) via Wi-Fi to a compatible Samsung printer (not included).
Import
: Import memo(s) from Google Docs.
Export
: Export a memo to Google Docs or to My Files.
Settings
: Manage your Samsung account and Google Docs account.
Create a New Memo
Follow the steps below to create a new memo or expand or reply to an existing memo.
1. Press
and touch
Apps
>
Memo
.
2. Touch
to create a new memo.
3. Touch
to access the following options:
Color
: Change the background color of the memo.
Lock
: Make the memo private by adding password protection.
: Print memo(s) via Wi-Fi to a compatible Samsung printer (not included).
Share text via
: Send the memo’s text to others using Dropbox, Bluetooth, Email, Flipboard,
Gmail, Google, , Hangouts, or Wi-Fi Direct.
Share via
: Send the memo file to others as a Text file (.vnt) or Memo file (.snb).
4. When you are finished creating your memo, touch
Save
.
Tools and Calendar
71






























