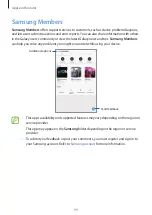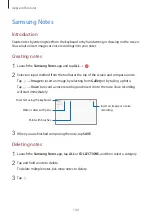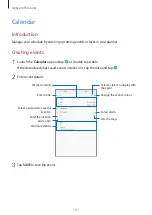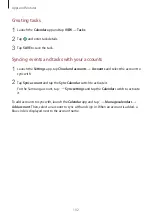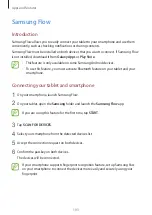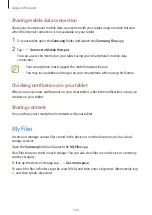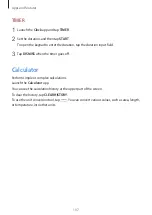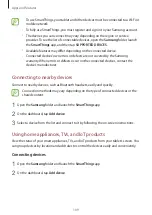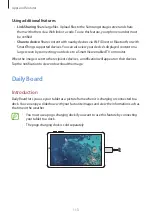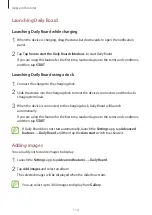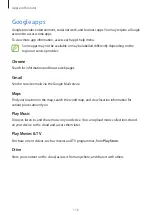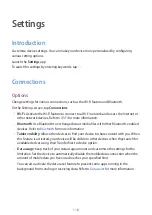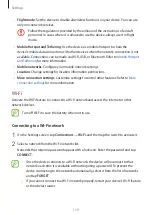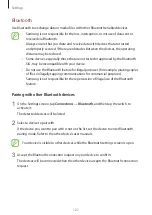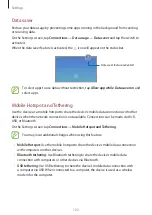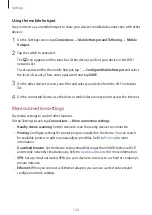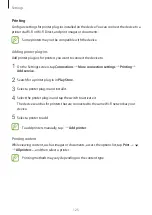Apps and features
110
3
Select a device from the list.
If there is no device on the list, tap
under
ADD DEVICE MANUALLY
and select a
device type. Or, tap
Search
and enter the device or model name.
4
Follow the on-screen instructions to register devices.
Viewing and controlling connected devices
You can view and control the devices. For example, you can check the ingredients in your
refrigerator or adjust the TV volume.
1
Open the
Samsung
folder, launch the
SmartThings
app, and then tap
Devices
.
The list of connected devices will appear.
2
View the status of devices on the list.
To control the devices, select a device. When the device controller supplied with the
selected device is downloaded, you can control the device.
Adding devices and scenes by locations
Add devices by locations, view the list of devices in a same location, and control them. You
can also add a scene to a location to control multiple devices at the same time.
Adding locations
1
Open the
Samsung
folder, launch the
SmartThings
app, and then tap
Devices
→
ALL
DEVICES
→
Add location
.
2
Enter the location name.
To set a location, tap
Geolocation
to select a location on the map and tap
DONE
.
3
Tap
SAVE
.
Your location will be added.
To add devices to the location, tap
ADD DEVICE
and follow the on-screen instructions to
register devices.
The devices will be added to the location.