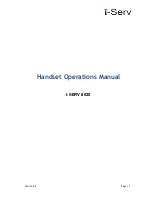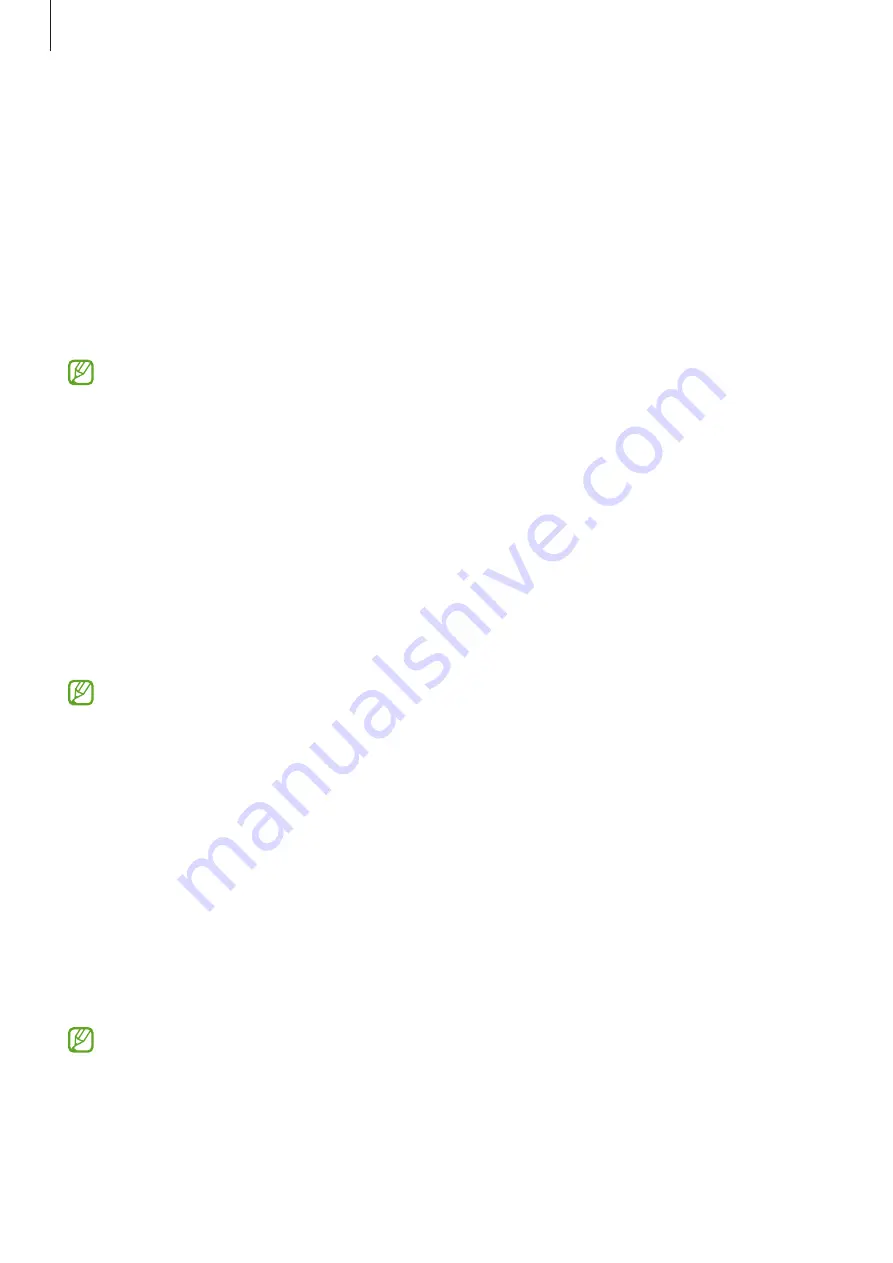
Settings
134
•
Roaming clock
: Change the clock to show both the local and home time zones on the
locked screen when roaming.
•
Widgets
: Change the settings of the items displayed on the locked screen.
•
Contact information
: Set the device to show contact information, such as your email
address, on the locked screen.
•
Notifications
: Set how to show notifications on the locked screen.
•
Shortcuts
: Select apps to display shortcuts to them on the locked screen.
•
About Lock screen
: View the Lock screen version and legal information.
•
Some features may not be available depending on the service provider or model.
•
The available options may vary depending on the screen lock method selected.
Smart Lock
You can set the device to unlock itself and remain unlocked when trusted locations or devices
are detected.
For example, if you have set your home as a trusted location, when you get home your device
will detect the location and automatically unlock itself.
On the Settings screen, tap
Lock screen
→
Smart Lock
and follow the on-screen instructions
to complete the setup.
•
This feature will be available to use after you set a screen lock method.
•
If you do not use your device for four hours or when you turn on the device, you
must unlock the screen using the pattern, PIN, or password you set.
Always On Display
You can view information, such as the clock or calendar, or control music playback on the
screen when it is turned off.
You can also check notifications for new messages or missed calls.
The Always On Display is set to appear only when you tap the screen. To change the settings
to make it appear continuously, during a set time, or when receiving notifications, on the
Settings screen, tap
Lock screen
→
Always On Display
, and then select a mode you want.
The brightness of the Always On Display may change automatically depending on the
lighting conditions.