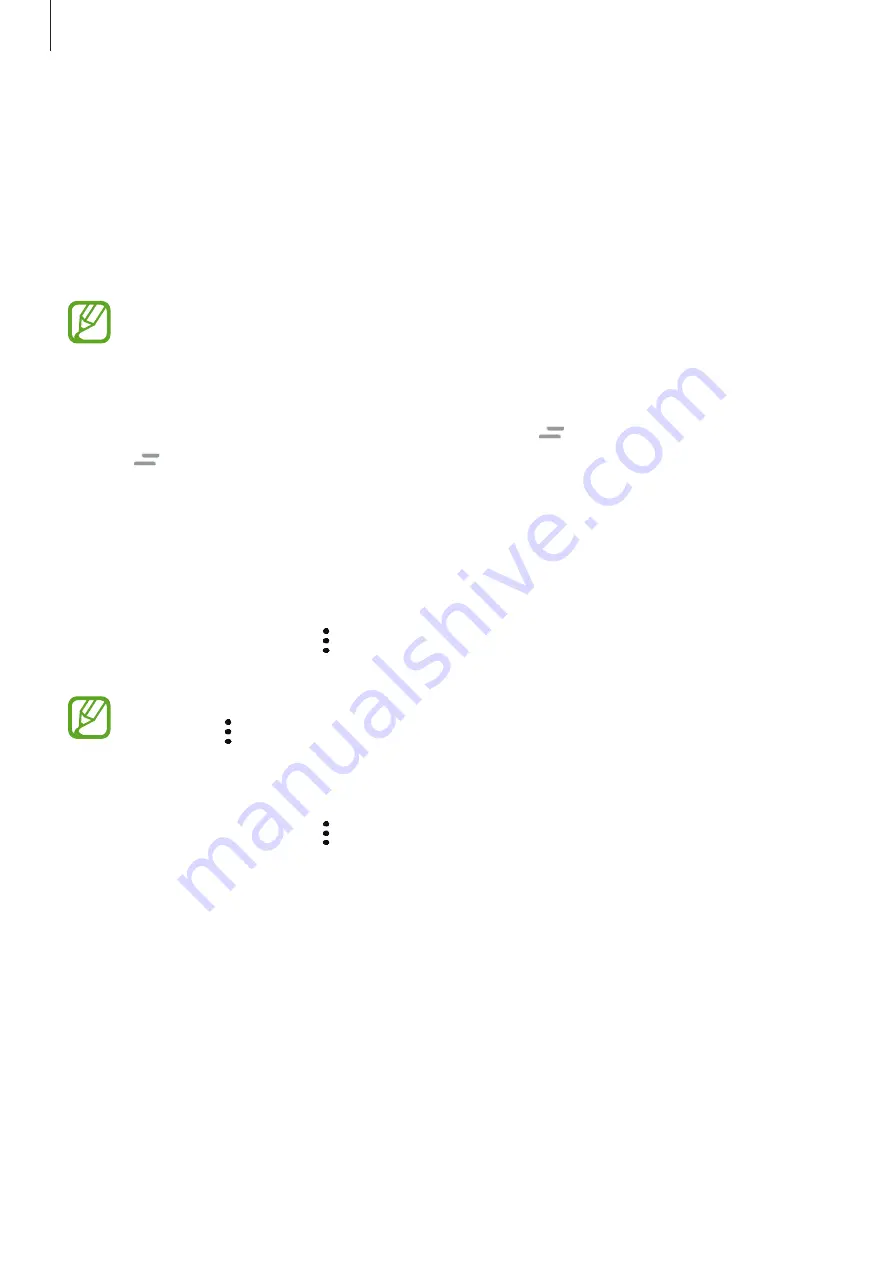
Apps and features
104
Using recommended content on Bixby Home
When you open Bixby Home, you can view the content that is frequently updated as cards.
Swipe upwards or downwards to view the cards.
For example, on the way to the office in the morning, you can view your day’s schedule and
play your favorite music on the Bixby Home screen. In the evening, you can view alarms,
check your daily activity, and view your friends’ feeds.
The content and order of the cards update automatically at a specified interval. To
manually update cards, swipe downwards on the screen.
Editing cards list
•
To pin a card to the top of the Bixby Home screen, tap
→
Pin to top
. To unpin a card,
tap
→
Unpin
.
•
To stop displaying a card on the list, drag the card to the right and tap
Don’t show again
.
•
To hide a card from the list, drag the card to the right and tap
Hide for now
.
Selecting apps to show as cards
Add or delete apps to show as cards on the Bixby Home screen.
On the Bixby Home screen, tap
→
Cards
and tap the switches next to items to add or delete
them.
If an app is not installed on the device, you must install it to use it. On the Bixby Home
screen, tap
→
Cards
and then download an app.
Customizing the Bixby Home settings
On the Bixby Home screen, tap
→
Settings
.
•
Customization Service
: Set to use Bixby’s interactive and customized services to enhance
your experience.
•
Bixby Home content providers
: Read and agree to or withdraw your agreement from
the terms and conditions and privacy policies of each content provider.
•
About Bixby Home
: View the Bixby Home version and legal information.
















































