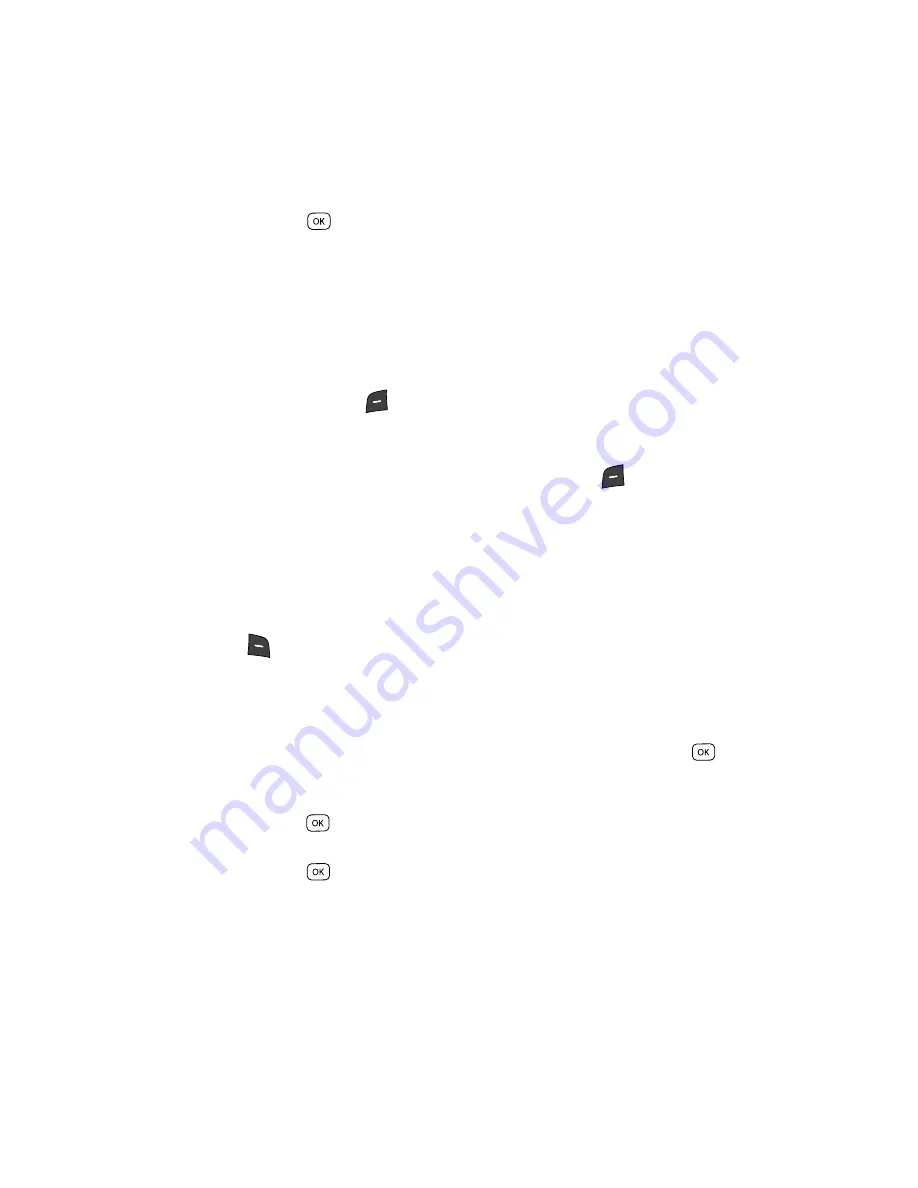
56
4.
Use the keypad to edit the e-mail address. (See “Entering Text” on page 44
for more information.)
5.
Press the
key to save your changes.
Assigning a Picture to a Contacts Entry
When you assign a picture to a Contacts entry, the picture that you assigned to the
entry appears in the display when you receive a call from that Contact.
1.
Find the Contacts entry you want to edit. See “Finding a Contacts Entry” on
page 51 for more information.
2.
Use the navigation keys to highlight the desired Contact, then press the
Edit
(left) soft key (
).
The
Edit Contract
screen appears in the display.
3.
Use the navigation keys to highlight the
Picture ID
field (at the top of the
Edit Contact
screen), then press the
Set
(left) soft key (
).
A photo gallery screen appears in the display, showing a series of
thumbnail photos. (See “Using My Images Gallery” on page 103 for more
information.)
4.
Use the navigation keys to highlight the picture that you wish to assign to
the Contacts entry.
If you cannot find the appropriate picture, press the
Options
(right) soft key
(
). The following options appear in the display:
• Take New Pic
— Activates the camera to take a picture to use as a Photo ID.
(See “Taking Pictures” on page 96 for more information.)
• Online Album
— Connects your phone to your online photo album. (Contact
your Wireless Provider for availability.)
Use the navigation keys to highlight the desired option, then press the
key to invoke the highlighted option. Select and save a picture to the photo
gallery.
5.
Press the
key. The Contacts entry screen appears in the display with a
thumbnail view of the selected image in the Picture ID field.
6.
Press the
key to save the picture assignment to the selected Contacts
entry.
Summary of Contents for Siren Series
Page 158: ...158...






























