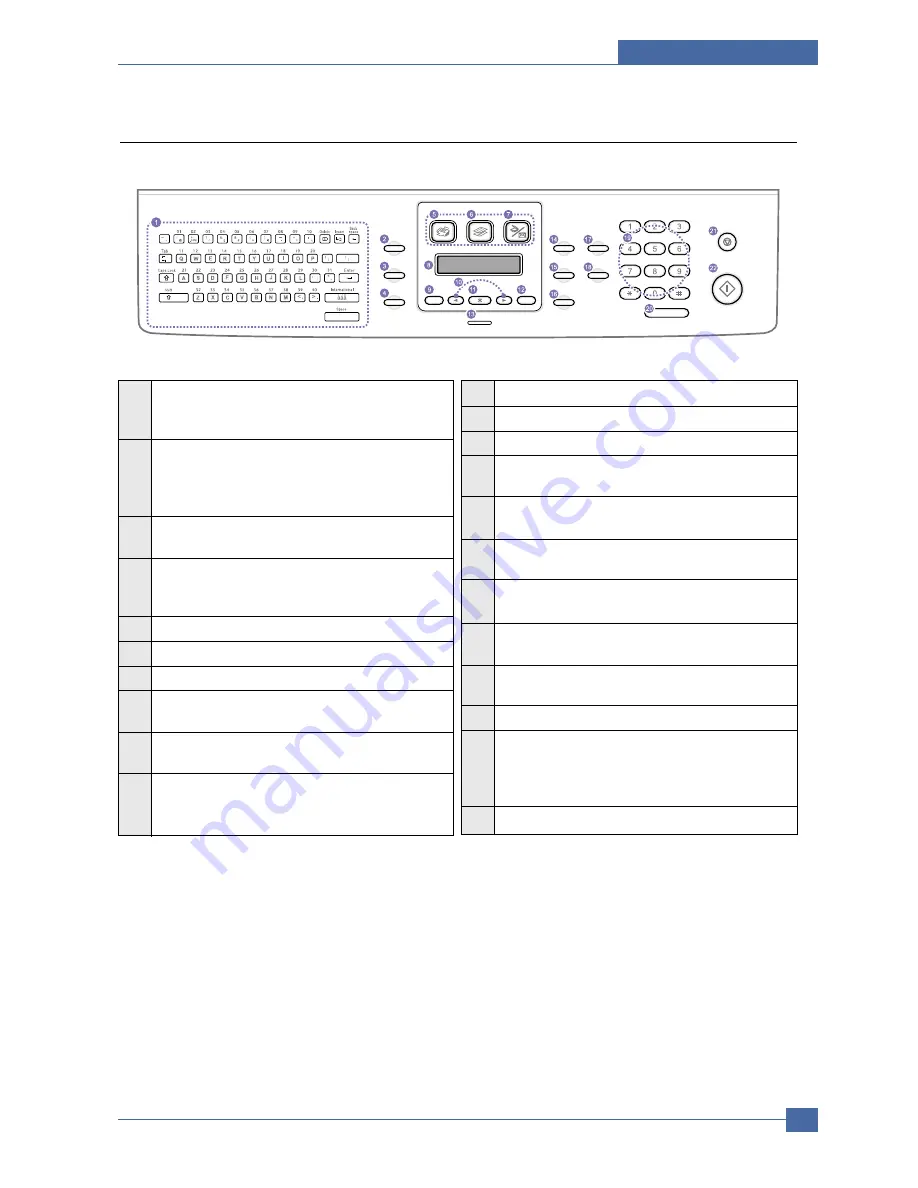
Setting Guide
Samsung Electronics
Service Manual
7-3
7.1.3 Control panel overview
1
Keyboard: Used to enter characters. Used to
store frequently dialed fax number and dial them
with a touch of the buttons.
2
Address Book: Allows you to store frequently
used fax numbers in memory or search for stored
fax numbers or email addresses. Also allows you
to print an Address Book/Phone Book list.
3
Resolution: Adjusts the document resolution for
the current fax job.
4
Redial/Pause: In Standby mode, redials the last
number, or in Edit mode, inserts a pause into a fax
number.
5
Fax: Activates Fax mode.
6
Copy: Activates Copy mode.
7
Scan/Email: Activates Scan mode.
8
Display: Shows the current status and prompts
during an operation.
9
Menu: Enters Menu mode and scrolls through the
available menus.
10 Scroll buttons: Scroll through the options avail-
able in the selected menu, and increase or
decrease values.
11
OK: Confirms the selection on the screen.
12 Back: Sends you back to the upper menu level.
13
Status: Shows the status of your machine.
14 Darkness: Adjusts the document brightness for
the current copy job.
15 Original Type: Selects the document type for the
current copy job.
16 Reduce/Enlarge: Makes a copy smaller or larger
than the original.
17 Duplex: Allows you to print documents on both
sides of the paper.
18 Toner Save: Allows you to save on toner by using
less toner in printing.
19 number keypad: dials a number or enters
alphanumeric characters.
20 On Hook Dial: Engages the telephone line.
21 Stop/Clear: Stops an operation at any time. In
Standby mode, clears/cancels the copy options,
such as the darkness, the document type setting,
the copy size, and the number of copies.
22
Start: Starts a job.

































