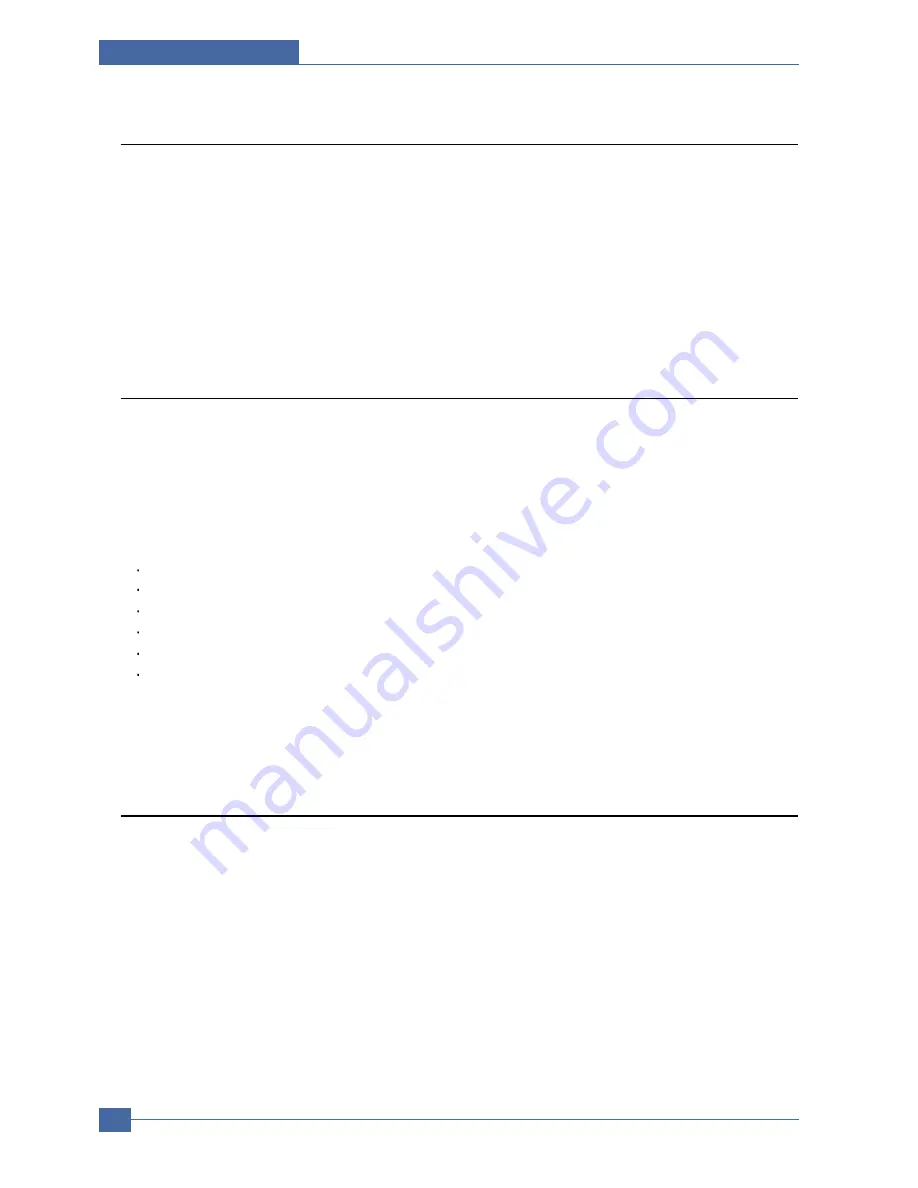
Samsung Electronics
Service Manual
Setting Guide
7-14
7.5.3 Configuring EtherTalk
EtherTalk is AppleTalk used in an Ethernet network. This protocol is widely used in Macintosh network environments. To
use EtherTalk, take the following steps:
1. Press Menu until Network appears on the bottom line of the display and press OK.
2. Press the Scroll buttons until EtherTalk appears and press OK.
3. Press the Scroll buttons until On appears and press OK.
4. Press Stop/Clear to return to Standby mode.
Restart your machine to apply new settings.
7.5.4 Configuring IPX frame types
To use IPX/SPX protocol networks (for example, Novell NetWare), the format of the network communication frames
must be specified for the machine. In most cases, you can keep the Auto setting. However, you can manually set the
frame type format, if required. Take the following steps to change the frame type format:
1. Press Menu until Network on the bottom line of the display and press OK.
2. Press the Scroll buttons until NetWare appears and press OK.
3. Press the Scroll buttons until the desired frame type appears.
Auto: Automatically senses and limits the frame type to the first one detected.
802.2: Limits the frame type to IPX over IEEE 802.2 with IEEE 802.3 frames. All others will be discarded.
802.3: Limits the frame type to IPX over IEEE 802.3 frames. All others will be discarded.
Ethernet II: Limits the frame type to IPX over Ethernet Frames. All others will be discarded.
SNAP: Limits the frame type to IPX over SNAP with IEEE 802.3 frames. All others will be discarded.
Off: The IPX/SPX protocol is disabled.
4. Press OK to save the selection.
5. Press Stop/Clear to return to Standby mode.
Restart your machine to apply new settings.
7.5.5 Setting Ethernet speed
You can select the communication speed for Ethernet connections.
1. Press Menu until Network appears on the bottom line of the display and press OK.
2. Press the Scroll buttons until Ethernet Speed appears and press OK.
3. Press the Scroll buttons until the speed you want appears and press OK.
4. Press Stop/Clear to return to Standby mode.
Restart your machine to apply new settings.















