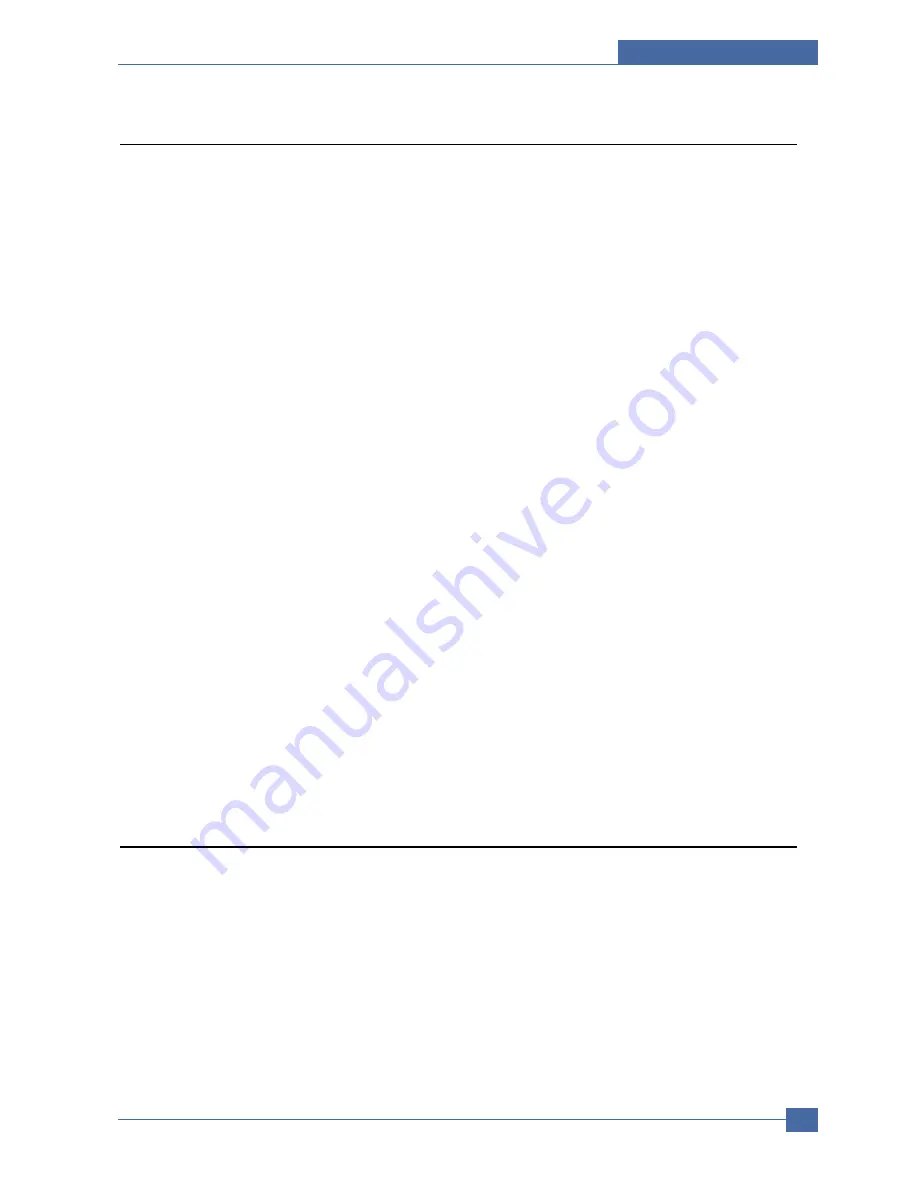
Setting Guide
Samsung Electronics
Service Manual
7-11
7.4.7 Using the save modes
Toner Save mode
Toner Save mode allows your machine to use less toner on each page.
Activating this mode extends the life of the toner cartridge beyond what one would experience in the normal mode, but it
reduces print quality.
To turn this mode on or off, press Toner Save.
Power Save mode
Power Save mode allows your machine to reduce power consumption when it is not in actual use. You can turn this
mode on and select a length of time for which the machine waits after a job is printed before it switches to a reduced
power state.
1. Press Menu until System Setup appears on the bottom line of the display and press OK.
2. Press OK when Machine Setup appears.
3. Press the Scroll buttons until Power Save appears and press OK.
4. Press the Scroll buttons until On appears and press OK.
5. Press the Scroll buttons until the time setting you want appears and press OK.
6. Press Stop/Clear to return to Standby mode.
Scan Power Save mode
Scan Power Save mode allows you to save power by turning off the scan lamp. The scan lamp under the scanner glass
automatically turns off when it is not in actual use to reduce power consumption and extend the life of the lamp. The
lamp automatically wakes up after some warm-up time when you start scanning.
You can set the length of time for which the scan lamp waits after a scan job is completed before it switches to the
power save mode.
1. Press Menu until System Setup appears on the bottom line of the display and press OK.
2. Press OK when Machine Setup appears.
3. Press the Scroll buttons until Scan PWR Save appears and press OK.
4. Press the Scroll buttons until the time setting you want appears and press OK.
5. Press Stop/Clear to return to Standby mode.
7.4.8 Setting print job timeout
You can set the amount of time a single print job is active before it must print.
The machine handles incoming data as a single job if it comes in within the specified time. When an error occurs while
processing data from the computer and the data flow stops, the machine waits the specified time and then cancels print-
ing if data flow does not resume.
1. Press Menu until System Setup appears on the bottom line of the display and press OK.
2. Press OK when Machine Setup appears.
3. Press the Scroll buttons until Job Timeout appears and press OK.
4. Press the Scroll buttons until the time setting you want appears and press OK.
5. Press Stop/Clear to return to Standby mode.

































