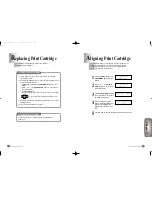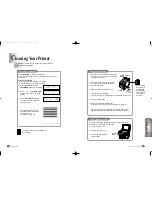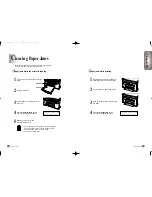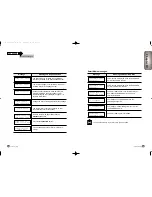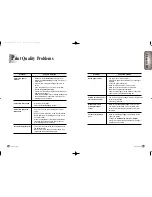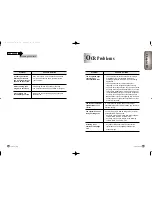Troubleshooting
10-17
Chapter
10
Troubleshooting
10-16
Problem
Cause & Solution
Scan error occurs. Turn the printer off and back
on. If you still have the same problem, restart
your computer.
‘Scanning has failed.
Restart your scanner
and try again’ message
appears on the screen
If Samsung TWAIN UI is used for scanning,
you must close the Samsung TWAIN UI program.
After scanning, scan
program is not closed
Match scan area of the image being scanned to
the data size.
Part of data is not
automatically scanned
Scanning Problems
Continued
Problem
Cause & Solution
●
The original document is scanned with improper
brightness or too low resolution. Adjust the
scanning brightness to medium in your scanning
application.
●
The original document contains wrong text
language. You can recognize English text only.
●
You have set wrong text type. Text type is set in the
AnyPage Lite system automatically. But if you have
to recognize typewritten or matrix printer texts, set
the corresponding text type to increase recognition
accuracy. Do not forget to set the switch back to
Auto position if you are recognizing text, which are
neither typed on a typewriter nor printed on matrix
printer in draft mode.
The recognized page
contains many
unrecognized words
In most cases the system analyzes text layout
successfully. But if there are mistakes, you can mark
blocks manually.
The result of automatic
segmentation is not
correct
You may be trying to load an image file of a format
not supported in AnyPage Lite.
●
AnyPage Lite can load image files in the following
formats: BMP, PCX, DCX, JPEG, TIFF.
●
AnyPage Lite can save images in the following
formats: BMP, PCX, JPEG, TIFF.
The system does not
load your image file
●
AnyPage Lite does not offer the scan feature.
It provides only the recognizing feature of the
scanned image.
Scanning is not
achieved in AnyPage
Lite.
O
CR Problems
Chapter 10
10-M30UK(10-4 to 10-17) 5/22/00 3:32 PM Page 16