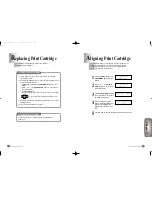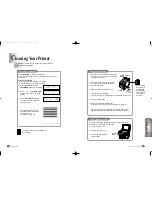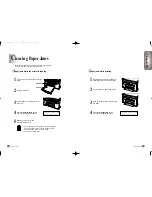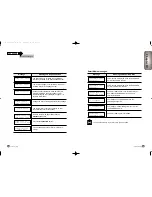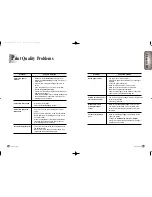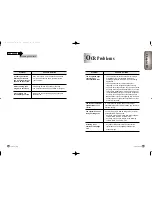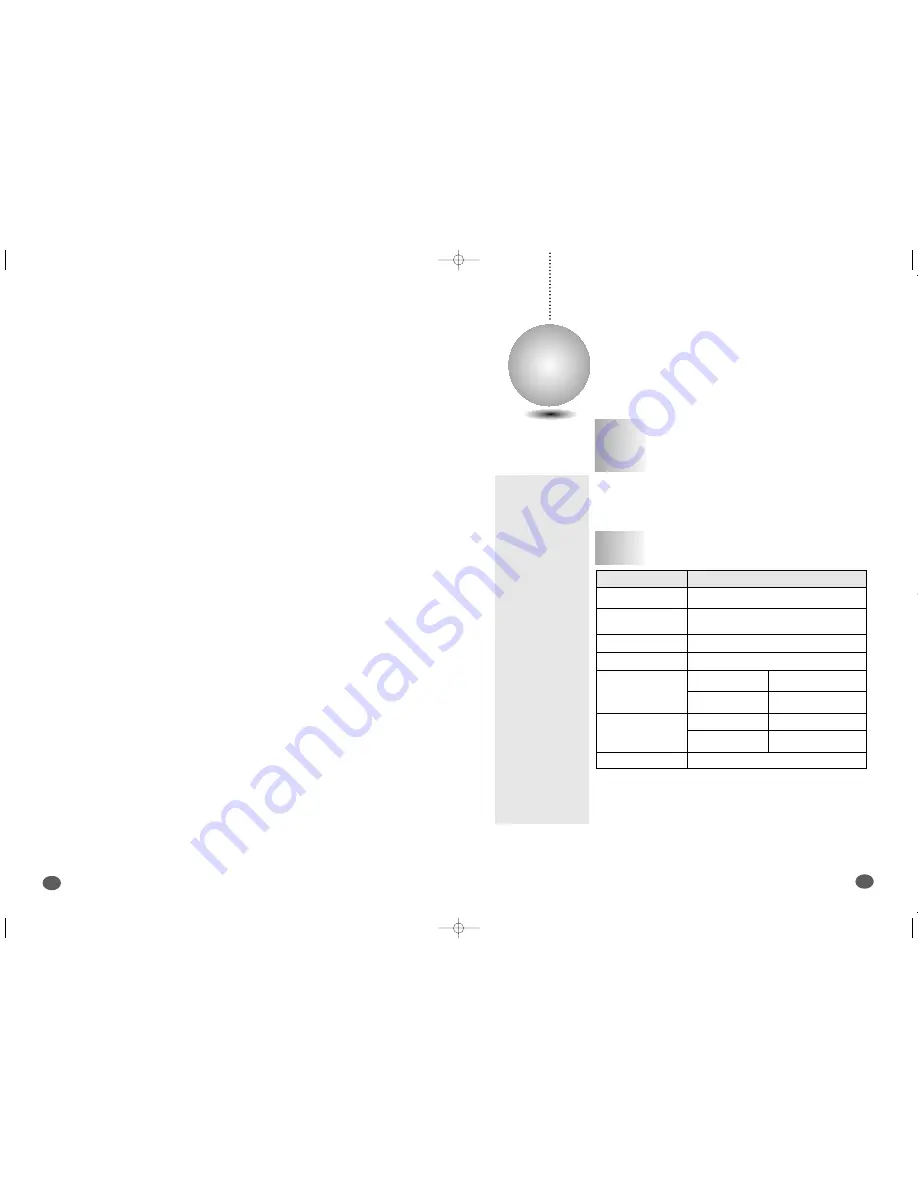
Appendix
A-1
Appendix
Item
specification
Rated AC power input
110 ~240V AC (Universal)
Average power
consumption
Machine Size
444 x 369 x 258 mm
Machine Weight
7.8 kg
Operating Condition
General Specifications
Under 15W (Standby)
Under 35W (Operation Mode)
Temperature
5~40°C (40~104°F)
Humidity
20% RH ~ 80% RH
Recommended
Operating Condition
Temperature
16~32°C (60~90°F)
Humidity
40% RH ~ 70% RH
Ink Cartridge
See page 2-15 for part numbers
S
pecifications
Troubleshooting
10-18
Memo
11-M30UK(10-18 to A-9) 5/22/00 3:27 PM Page 1