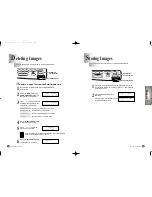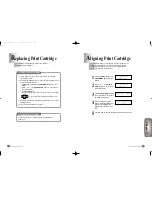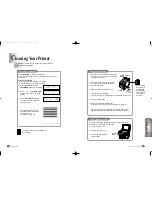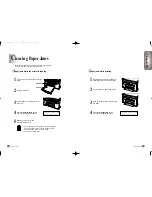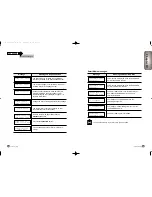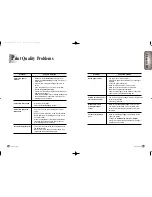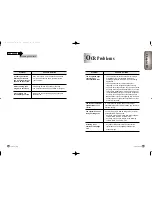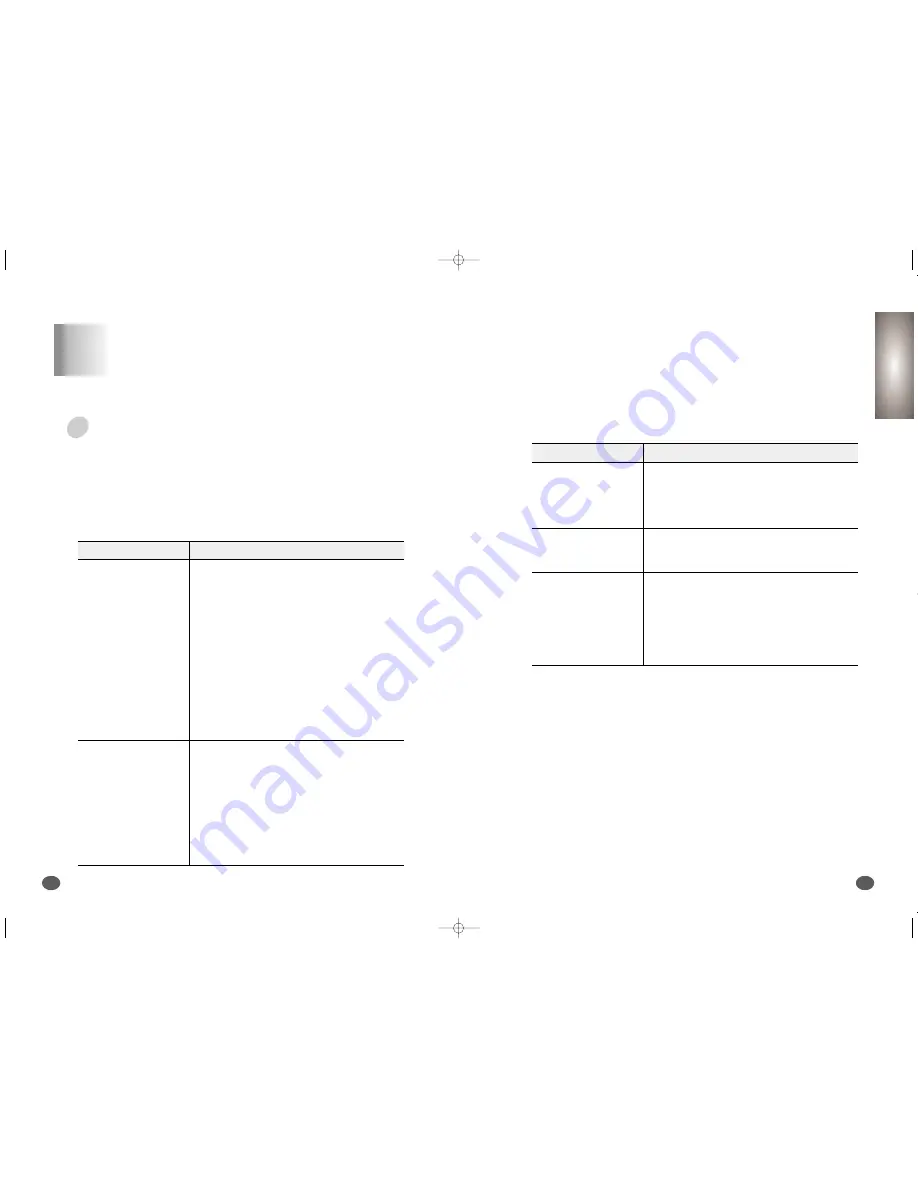
Troubleshooting
10-10
Troubleshooting
10-11
Chapter
10
Selecting the Default Printer
If you did not select this printer as the default, you’d better select it as the default
printer before attempting to print a document.
To set the default printer, proceed as follows:
1)
Select Start
➝
Settings
➝
Printers from the Windows task bar.
2)
Double-click the Samsung SCX-1000 Series icon.
3)
Select File
➝
Default Printer.
Problem
Cause & Solution
●
Check if the power cord is plugged in.
●
The printer cable is not connected properly.
●
The printer cable is defective. Check the cable
and replace it, if necessary.
●
The printer port is configured incorrectly.
Check Pinter Setting in Windows to make sure
that the print job is being sent to the correct
port (for example, LPT1).
●
A paper jam has occurred. Remove the jammed
paper.
●
This printer is not selected as the default.
Check the default printer.
●
The printer driver may be incorrectly installed.
Remove the existing printer driver, and re-install
the printer driver.
The printer does not
print
●
Make sure the tape is removed from the
printhead.
See 'Installing the Print Cartridges' on page 2-10
for more information.
●
Check the print cartridges to be sure they are
correctly installed. See 'Installing the Print
Cartridges' on page 2-10 for more information.
●
Check to see if the print cartridge ink is low or
empty.
●
Make sure print media is loaded in the printer.
Printer prints, but no
characters appear
Problem
Cause & Solution
●
Make sure the print media is loaded correctly.
Remove and re-insert paper correctly.
●
There is too many sheets in the Input Tray.
Remove some papers.
●
Do not mix paper types.
The paper does not feed
into the printer
●
The printer cable is not connected properly.
●
The printer driver may be incorrectly installed.
Remove the existing printer driver, and re-install it.
The data does not print
correctly
●
Adjust the print quality setting.
●
Graphics print more slowly than text.
●
Colour prints more slowly than black and white.
●
Special media prints more slowly than plain paper.
●
Another running application affects print speed.
Close the running program if not required.
Printing is too slow
G
eneral Printing Problems
Chapter 10
10-M30UK(10-4 to 10-17) 5/22/00 3:32 PM Page 10