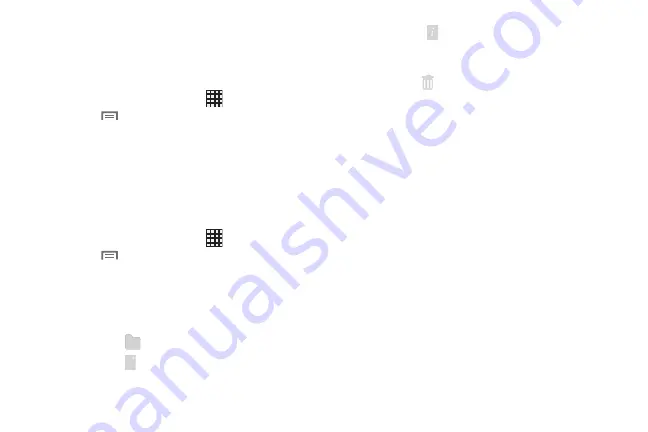
52
Customizing the Apps Screens
Choosing a view
By default, app icons appear in Grid view. You can change
the view to list view.
1.
From the Home screen, touch
Apps.
2.
Touch
Menu
, then touch
View type
.
3.
Choose an option:
• Customizable Grid
: The default view, which allows you to
touch and hold on apps to move them from screen to screen.
• Alphabetical grid
: Icons are arranged in a grid, in A-Z order.
• Alphabetical list
: Icons display in a list, sorted from A-Z.
Apps screen options
1.
From the Home screen, touch
Apps.
2.
Touch
Menu
for options:
• Play Store
: Launch Google
™
Play Store, to browse for new
apps to download.
• Edit
: Touch and hold an app icon for these options:
–
Drag it to a new location.
–
Drag it to
to create a new folder to contain the icon.
–
Drag it to
to create a new apps screen and place the icon
on it.
–
Drag it to
to launch Application manager to view information
about the app. For more information, see
–
Drag to
(if available) to remove the icon. The trashcan is
only available for apps you’ve installed. Pre-loaded apps cannot
be removed.
•
Create folder: Create a new folder to contain apps.
• Uninstall
: Remove an app that you downloaded from your
device. Preloaded apps cannot be uninstalled.
• Downloaded applications
: Display all apps you’ve
downloaded.
• View type
: Configure the apps screen.
• Share apps
: Select apps you’ve downloaded (not available for
pre-loaded apps) to share via Bluetooth, Email, Gmail,
, S Note, or Wi-Fi Direct.
• Hide applications/Show hidden applications
: Control
whether app icons are visible in Apps. Hiding an icon does not
remove the app from your device.
DRAFT For Internal Use Only
















































