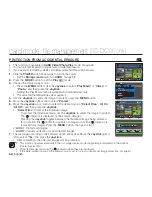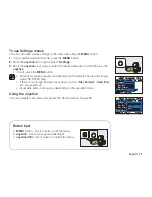66
_ English
PLAYING VIDEOS ON A MEMORY CARD
(
)
• This function is available in
CARD Video Play
mode.
page 26
• You can switch to the
Play
(
) mode by pressing the
MODE
button.
• You can find a desired video quickly by using thumbnail index views.
• Use the playback-related buttons on the remote control.
page 18
1.
Slide the
POWER
switch downwards to turn on the power and open the LCD screen.
• Set the
Storage mode
switch to
CARD
.
Setting the Play Mode menu is available in thumbnail view only.
• Adjust the brightness or color of the LCD screen.
page 95
2.
Press the
MODE
button to select the
Play
(
) mode.
3.
Set the Play Mode to Video.
• Press the
MENU
button. Use the
Joystick
to select “
Play Mode
”
“
Video.
”
Setting the Play Mode menu is available in thumbnail view only.
• The thumbnail index view appears. The thumbnail highlight is on the latest created or
played file.
4.
Use the
Joystick
to select a desired video clip, and then press the
Joystick
.
• The selected video clip fills the screen and is played automatically.
• The playback shortcut menu is displayed for awhile.
• You can playback the selected video in various ways.
pages 46~47
• To stop playback and return to the thumbnail index view, move the
Joystick
down.
• You can control the volume by using the zoom lever during playback.
page 46
• Press
/
(
Display/LCD enhancer
) button to toggle the OSD (On Screen Display) function on and off.
• Depending on the amount of data to be played back, it may take some time for the playback images to
appear.
• Videos edited on a computer may not be displayed on this DVD camcorder.
• Videos recorded on another camcorder may not be played on this DVD camcorder.
card mode: recording/playback
(SC-DX205 only)
6/12
100-0006
Play
Move
Photo
0:00:59/0:02:30
100-0006
Volume