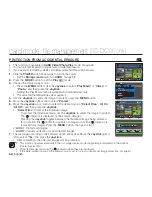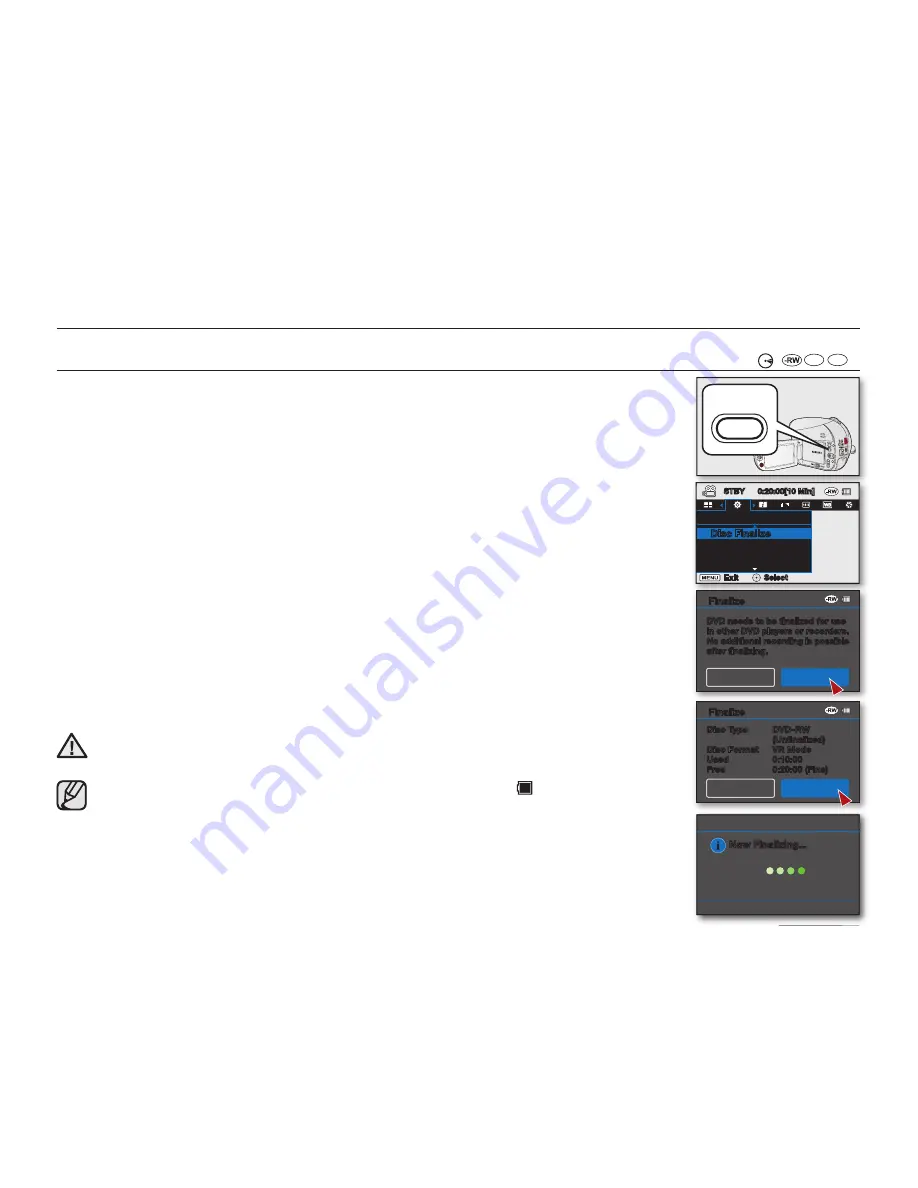
English _
55
disc mode: disc management
DISC FINALIZE
( (
-R
-R DL
))
• This function is available in
DISC Record/DISC Play
mode.
• To play the contents of a DVD-RW/-R/-R DL on other DVD players/recorders/drives, you must
finalize the disc.
When finalizing, there should be enough power in the batteries. If the AC power adaptor is
to be used, make sure that the jack is properly connected. A power cut during finalizing may
disrupt the disc from replaying.
1.
Slide the
POWER
switch downwards to turn on the power.
page 26
2.
Set the
Storage mode
switch to
DISC
. (SC-DX205 only)
page 38
3.
Press the
MENU
button, then move the
Joystick
right or left to select “
Settings.
”
4.
Move the
Joystick
up or down to select “
Disc Finalize
,” and then press the
Joystick
.
• You can simply finalize the disc using the
FINALIZE
button on the DVD camcorder.
5.
The message “
DVD needs to be finalized for use in other DVD players or recorders.
No additional recording is possible after finalizing.
” will appear.
Move the
Joystick
right or left to select “
Next
,” then press the
Joystick
.
• Disc information will appear.
6.
Move the
Joystick
right or left to select “
Execute,
” and then press the
Joystick
.
• The message “
Finalize the disc?
” appears.
7.
Move the
Joystick
right or left to select “
Yes,
” then press the
Joystick
.
• The message showing that the disc is being finalized will appear.
WARNING
During finalizing, do not cause impact or vibration to your DVD camcorder.
This could cause a malfunction.
• The finalize function is not available if the battery level is less than (
).
• “
Disc Finalize
” menu item is grayed out when there is no recorded data on the disc.
• Once finalized, the videos or a playlist in the disc cannot be deleted or edited.
• Time required for finalizing may differ by disc type.
• Refer to page 8 for finalized disc compatibility.
• Playback is not guaranteed in all DVD players/recorders/drives. For compatibility details, refer
to your DVD players/recorders/drives owner’s manual.
• Once the DVD-R/-R DL disc is finalized, you cannot re-record it in the DVD camcorder.
• You cannot make an additional recording on a DVD-RW disc without unfinalizing it after it is
finalized.
STBY
0:20:00[10 Min]
Settings
Disc Finalize
Disc Unfinalize
Disc Info
Exit
Select
Finalize
DVD needs to be finalized for use
in other DVD players or recorders.
No additional recording is possible
after finalizing.
Back
Next
Finalize
Disc Type
DVD-RW
(Unfinalized)
Disc Format
VR Mode
Used
0:10:00
Free
0:20:00 (Fine)
Back
Execute
FINALIZE
Now Finalizing...
Avoid Shock & Vibration.