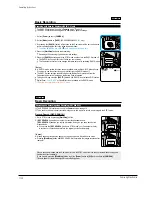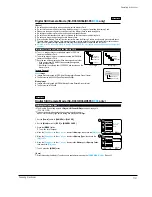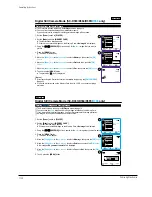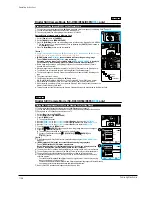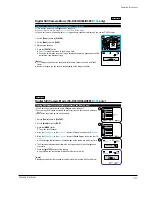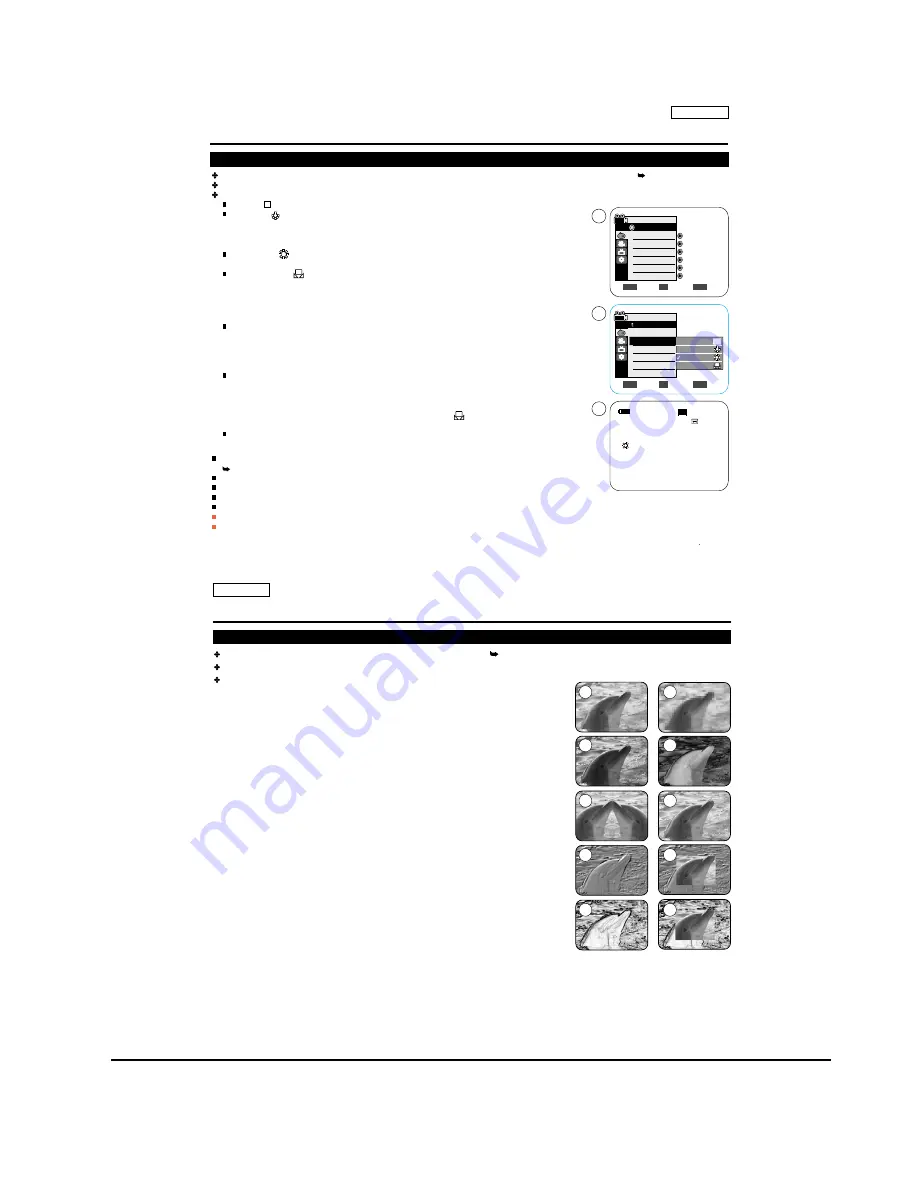
Operating Instructions
11-22
Samsung Electronics
ENGLISH
51
51
Advanced Recording
Setting the White Balance
The White Balance function works in both <Camera> and <M.Cam> modes.
(SC-D363/D364/D365/D366 only)
page 19
The White Balance is a recording function that preserves the unique image color of the object in any recording condition.
You may select the appropriate White Balance mode to obtain good quality image color.
<Auto (
)> : This mode is generally used to control the White Balance automatically.
<Indoor (
)> : This controls the White Balance according to the indoor ambience.
- Under halogen or studio/video lighting
- Subject is of one dominant color
- Close up
<Outdoor (
)> : This controls the White Balance according to the outdoor ambience.
- In daylight, especially for close up and where the subject is of one dominant color.
<Custom WB (
)> : You can adjust the white balance as you wish based on the shooting
environment.
1. Set the [Power] switch to [CAMERA].
2. Set the [Mode] switch to [TAPE] or [MEMORY CARD]. (SC-D363/D364/D365/
D366
only)
3. Press the [MENU] button.
The menu list will appear.
4. Move the
[Zoom] lever
to the
up or down
to select <Camera>, then press the
[OK] button
.
5. Move the
[Zoom] lever
to the
up or down
to select <White Balance>, then press the
[OK] button
.
6. Move the
[Zoom] lever
to the
up or down
to select desired mode (Auto, Indoor, Outdoor or
Custom
WB
), then press the
[OK] button
.
To explain about the Custom WB:
- Select Custom WB and press the OK button.
( set white balance will appear and blinks on the
screen.)
- Place the white object under the desired lighting then press the OK button. (The set white
balance OSD will disappear and
the Custom WB icon (
) will display.
7. To exit, press the [MENU] button.
When the <Auto> mode is selected, no icon is displayed.
[ Notes ]
Direct accessing the White Balance function is available simply using the
[QUICK MENU] button.
page 20
The White Balance function will not operate in EASY.Q mode.
Turn the Digital Zoom off (if necessary) to set a more accurate white balance.
Reset the white balance if lighting conditions change.
During normal outdoor recording, setting to Auto may provide better results.
Buttons other than EASYQ, [MENU] and [OK] will not work during setting the Custom WB in White Balance.
Pressing the [MENU] button while setting the Custom WB in White Balance will cancel the custom setting and sets the White
Balance to AUTO.
c
c
A
60min
0:00:10
SP
STBY
7
Ï
<When the Outdoor option was selected>
Auto
Auto
Off
Off
On
Off
Move
Select
Exit
MENU
OK
ZOOM
Camera Mode
Camera
Program AE
White Balance
Visual Effect
16:9 Wide
DIS
Digital Zoom
Move
Select
Exit
MENU
OK
ZOOM
Auto
Indoor
Outdoor
Custom WB
c
A
4
6
Camera Mode
Back
Program AE
White Balance
Visual Effect
16:9 Wide
DIS
Digital Zoom
ENGLISH
52
52
Applying
Visual Effects
The
Visual Effect
function works only in <Camera> mode.
page 19
The
Visual Effect
s enable you to give a creative look to your recording.
Select the appropriate
Visual Effect
for the type of picture that you wish to
record and the effect you wish to create. There are
10 Visual Effect
modes.
1. <Art> mode
This mode gives the images a coarse effect.
2. <Mosaic> mode
This mode gives the images a mosaic effect.
3. <Sepia> mode
This mode gives the images a reddish-brown pigment.
4. <Negative> mode
This mode reverses the colors, creating a negative image.
5. <Mirror> mode
This mode cuts the picture in half, using a mirror effect.
6.
<BLK&WHT>
mode
This mode changes the images to black and white.
7. <Emboss1> mode
This mode creates a 3D effect (embossing).
8. <Emboss2> mode
This mode creates a 3D effect (embossing) on surrounding area of an image.
9. <Pastel1> mode
This mode applies a pale pastel drawing effect to an image.
10. <Pastel2> mode
This mode applies a pale pastel drawing effect to surrounding area of an image.
1
2
3
4
5
6
7
8
9
10
Advanced Recording
Summary of Contents for SC-D362
Page 14: ...Product Specification 2 6 Samsung Electronics MEMO ...
Page 48: ...4 18 Disassembly and Reassembly Samsung Electronics MEMO ...
Page 70: ...Exploded View and Parts List 5 22 Samsung Electronics MEMO ...
Page 91: ...Samsung Electronics 8 1 8 Wiring Diagram ...
Page 92: ...Wiring Diagram 8 2 Samsung Electronics MEMO ...
Page 102: ...PCB Diagrams 9 10 Samsung Electronics MEMO ...
Page 168: ...Operating Instructions 11 46 Samsung Electronics MEMO ...
Page 180: ...Troubleshooting 12 12 Samsung Electronics MEMO ...
Page 200: ...Circuit Operating Description 13 20 Samsung Electronics MEMO ...