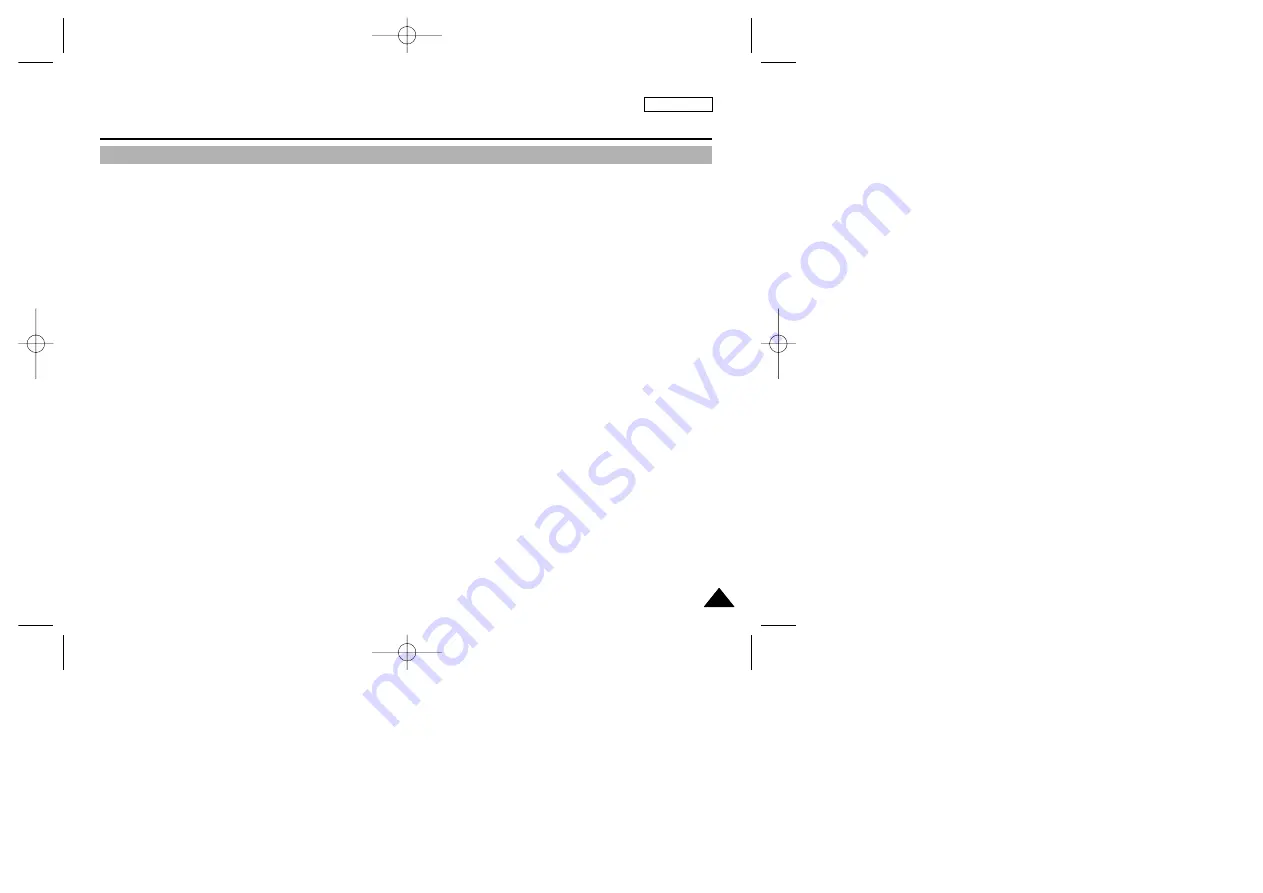
ENGLISH
Getting to Know Your Camcorder
11
11
Features
•
MULTI OSD LANGUAGE
You can select the desired OSD Language among English, French, Spanish, Portuguese, German and Italian.
•
Digital data transfer function with IEEE1394
By incorporating the IEEE 1394 (i.LINK™ : i.LINK is a serial data transfer protocol and interconnectivity system,
used to transmit DV data) high speed data transport port, both moving and still images can be transferred to a PC,
making it possible to produce or edit various images.
•
USB interface for digital image data transfer
You can transfer images to a PC using the USB interface without an add-on card.
•
PHOTO
The PHOTO function lets you capture an object as a still along with sound, while in Camera mode (DV only).
•
900x Digital zoom
Allows you to magnify an image up to 900 times its original size.
•
Color TFT LCD
A high-resolution color TFT LCD gives you clean, sharp images as well as the ability to review your recordings immediately.
•
Digital Image Stabilizer (DIS)
The DIS compensates for any handshake, reducing unstable images particularly at high magnification.
•
Various digital effects
The DSE (Digital Special Effects) allows you to give your films a special look by adding various special effects.
•
Back Light Compensation (BLC)
The BLC function compensates for the bright background behind a subject you're recording.
•
Program AE
The Program AE enables you to alter the shutter speed and aperture to suit the type of scene/action to be filmed.
•
NITE PIX
The NITE PIX function enables you to record a subject in a dark place.
•
Digital Still Camera function
■
Using Memory Card, you can easily record and playback standard still images.
■
You can transfer standard still images on the Memory Card to your PC using the USB interface.
•
MPEG Recording
MPEG recording makes it possible to record video onto a Memory Card.
•
MULTI MEMORY CARD SLOT (SCD305/D307 only)
Multi Memory Card Slot is compatible with Memory Stick, MMC(Multi-Media Card) and SD(Secure Digital).
00752C SCD303 SEA (01~27) 3/2/04 11:27 AM Page 11






























