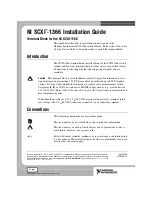SAM1000 For Windows User's Manual v2.3
Introduction
3
Cash Register Settings
To communicate with a
Samsung SPS 1000
you must configure one of the available ports for
polling and you must set the appropriate parameters for that port.
See "Serial Port Device Selections" in the Samsung SPS 1000 Program Manual to select
the
Polling
option for the port to which you are connected.
See "Define Serial Port Parameters" in the Samsung SPS 1000 Program Manual to select
the
BAUD
rate and other options for the port to which you are connected.