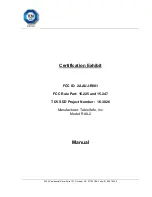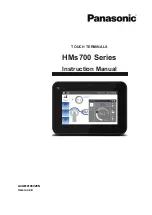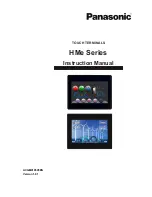100
Appendices
SAM1000 For Windows User's Manual v2.3
Appendices
Structure of Stores
When you create a new store, you actually create a new sub-directory under the directory
SAM1000 For Windows
for the store. If you create a store named
BIGBOYS
, the following
will be created:
1.
A directory named
\STORES\BIGBOYS
This directory holds all the programming files for this store.
2.
A directory named
\STORES\BIGBOYS\POLL
This directory holds all the daily polling files for this store.