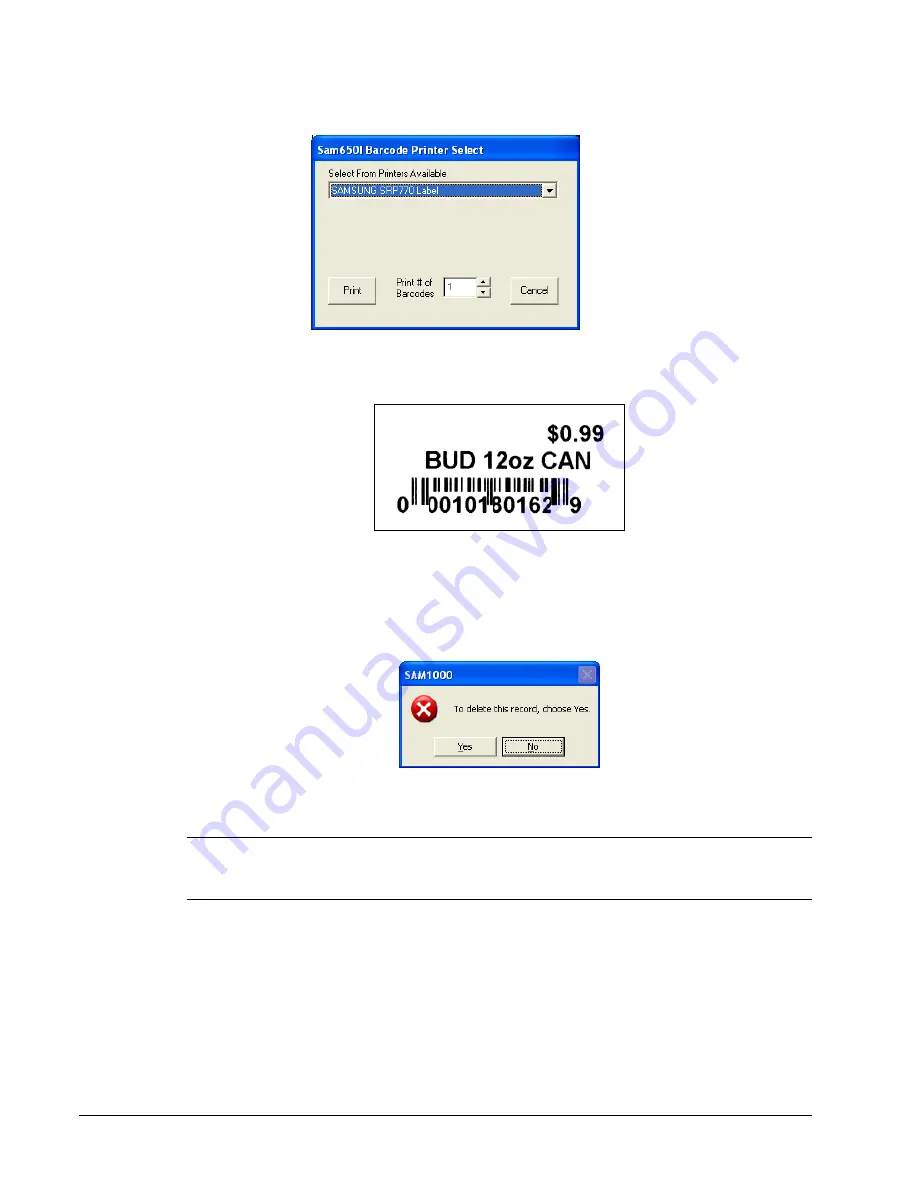
26
Menu Functions
SAM1000 For Windows User's Manual v2.3
9.
Click the Print this Barcode button. Select printer from list then click
.
10.
The print sample below was generated by a Samsung SRP-770 label printer on a 1 ¼” x 2
¼” label.
Deleting a PLU
1.
Select the PLU you wish to delete.
2.
Click the
Delete
button.
3.
A warning dialog displays asking if you are sure you wish to delete the PLU.
4.
Click
Yes
to delete the PLU; click
No
to abort the delete process.
Note
: To delete a PLU, all totals (Z1 through Z5) for that PLU must first be cleared. PLUs
will not be deleted at the register unless there is no register activity and deleted PLUs are
downloaded. (See "Send Programs to ECR (Download)" on page 72.)






























