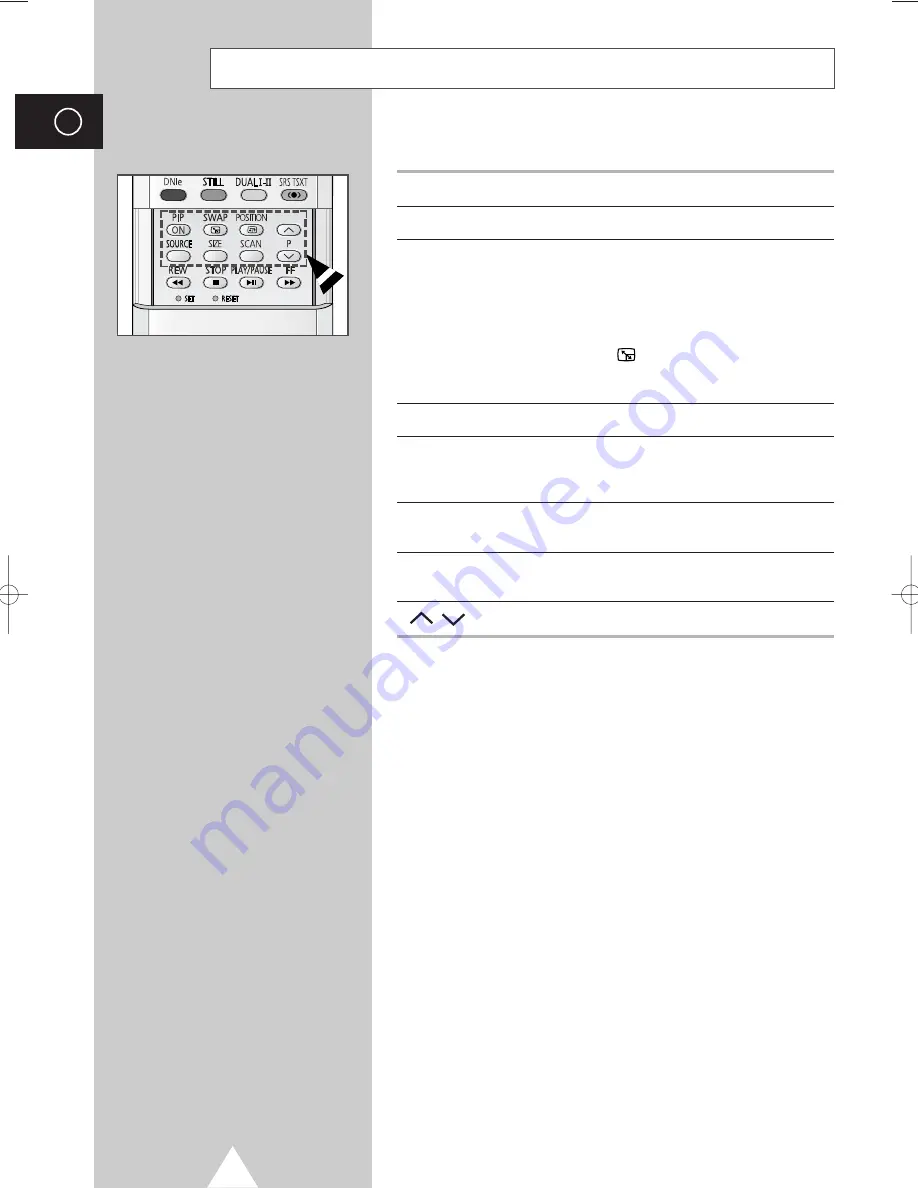
44
ENG
Viewing the Picture In Picture (PIP)
(continued)
Easy functions of remote control.
Buttons
Feature
PIP ON
Used to activate or deactivate the PIP function directly.
SWAP
Used to interchange the main picture and the sub
picture.
➢
When the main picture is in the Video mode and
the sub picture is in the TV mode, you might not
hear the sound of main picture when pressing
the
SWAP
(
) button after changing the sub
picture channel. At this time, reselect the channel
of main picture.
POSITION
Used to move the sub picture counterclockwise.
SOURCE
Used to assign a source of sub picture (
TV
,
AV1
,
AV2
,
AV3
,
S-Video1
,
S-Video2
,
Component1
,
Component2
,
PC
,
DVI
).
SIZE
Used to select a size of sub picture (Large, Small,
Double1, Double2).
SCAN
Used to scan every memorized channel in order.
To stop scanning, press it again.
P
/
Used to select the channel of sub picture.
BN68-00742A-00Eng_0621 2004.6.21 3:52 PM Page 44
















































