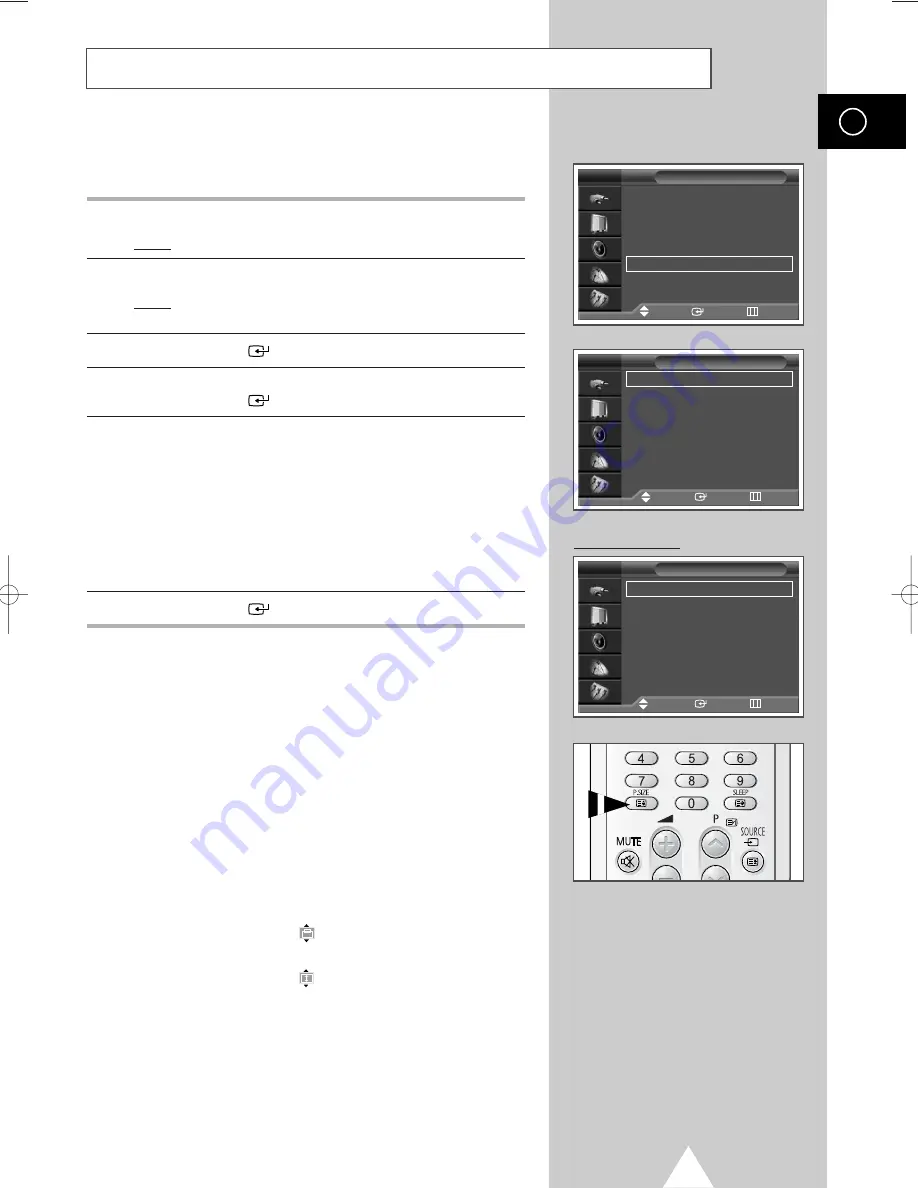
33
ENG
Selecting the Picture Size
You can select the picture size which best corresponds to your
viewing requirements.
1
Press the
MENU
button.
Result:
The main menu is displayed.
2
Press the
†
or
…
button to select
Picture
.
Result:
The options available in the
Picture
group are
displayed.
3
Press the
ENTER
(
) button.
4
Press the
†
or
…
button until the
Size
is selected.
Press the
ENTER
(
) button
.
5
Press the
†
or
…
button to change the setting.
◆
16:9
: Sets the picture to
16:9
wide mode.
◆
Panorama
: Use this mode for the wide aspect ratio of a
panoramic picture.
◆
Zoom
: Magnify the size of the picture vertically on
screen.
◆
14:9
: Magnify the size of the picture more than
4:3
.
◆
4:3
: Sets the picture to
4:3
normal mode.
6
Press the
ENTER
(
) button to confirm.
➢
◆
You can select these options by simply pressing the
P.SIZE
button on the remote control.
◆
The picture size can not be changed in the PIP mode.
◆
Depending on the input source, the
P.SIZE
options
may vary.
Positioning and Sizing the screen using Zoom
➢
◆
Resizing the screen using the
Zoom
enables the
positioning and sizing of the screen to up/down
direction using the
†
or
…
button as well as the
screen size.
◆
Move the screen up/down using the
†
or
…
button
after selecting the by pressing the
†
or
…
button.
◆
Resize the screen vertically using the
†
or
…
button
after selecting the by pressing the
†
or
…
button.
◆
Screen enlargement operates only in TV/Video/
S-Video/Component1, 2 input modes.
◆
PC/DVI modes prevents the screen enlargement
function.
Size
Move
Enter
Return
TV
Mode
: Dynamic
√
√
Custom
√
√
Colour Tone
: Normal
√
√
Colour Control
√
√
Film Mode
: Off
√
√
Size
: 16 : 9
√
√
PIP
√
√
†
More
16 : 9
Panorama
Zoom
14 : 9
4 : 3
Picture
Move
Enter
Return
TV
PC to DVI Mode
Size
Move
Enter
Return
TV
16 : 9
Panorama
Zoom
14 : 9
4 : 3
BN68-00742A-00Eng_0621 2004.6.21 3:51 PM Page 33






































