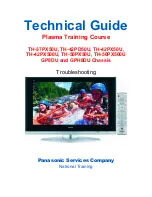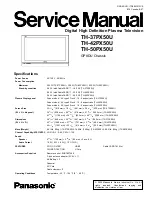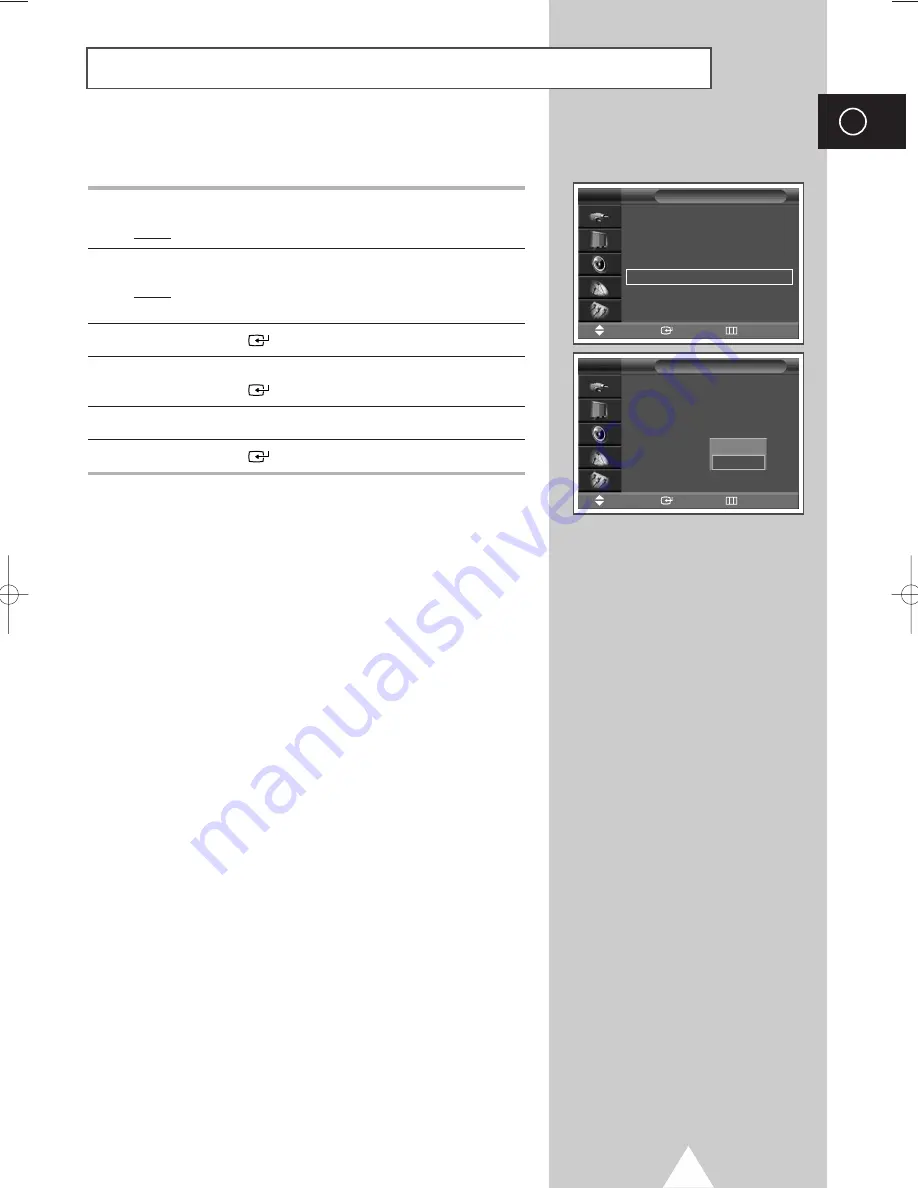
51
ENG
If you want to hear the sound through separate speakers, cancel the
internal amplifier.
1
Press the
MENU
button.
Result:
The main menu is displayed.
2
Press the
†
or
…
button to select
Sound
.
Result:
The options available in the
Sound
group are
displayed.
3
Press the
ENTER
(
) button.
4
Press the
†
or
…
button to select
Internal Mute
.
Press the
ENTER
(
) button.
5
Press the
†
or
…
button to change the setting. (
Off
or
On
.)
6
Press the
ENTER
(
) button to confirm.
Selecting the Internal Mute
Mode
: Standard
√
√
Equalizer
√
√
Auto Volume
: Off
√
√
SRS TSXT
: Off
√
√
Internal Mute
: Off
√
√
Sound
Move
Enter
Return
TV
Mode
: Standard
Equalizer
Auto Volume
: Off
SRS TSXT
: Off
Internal Mute
:
Off
Sound
Move
Enter
Return
TV
Off
On
BN68-00741A-00Eng_0621 2004.6.21 3:32 PM Page 51
Summary of Contents for PS-42P4H1
Page 74: ...74 Memo ENG ...
Page 75: ...75 Memo ENG ...