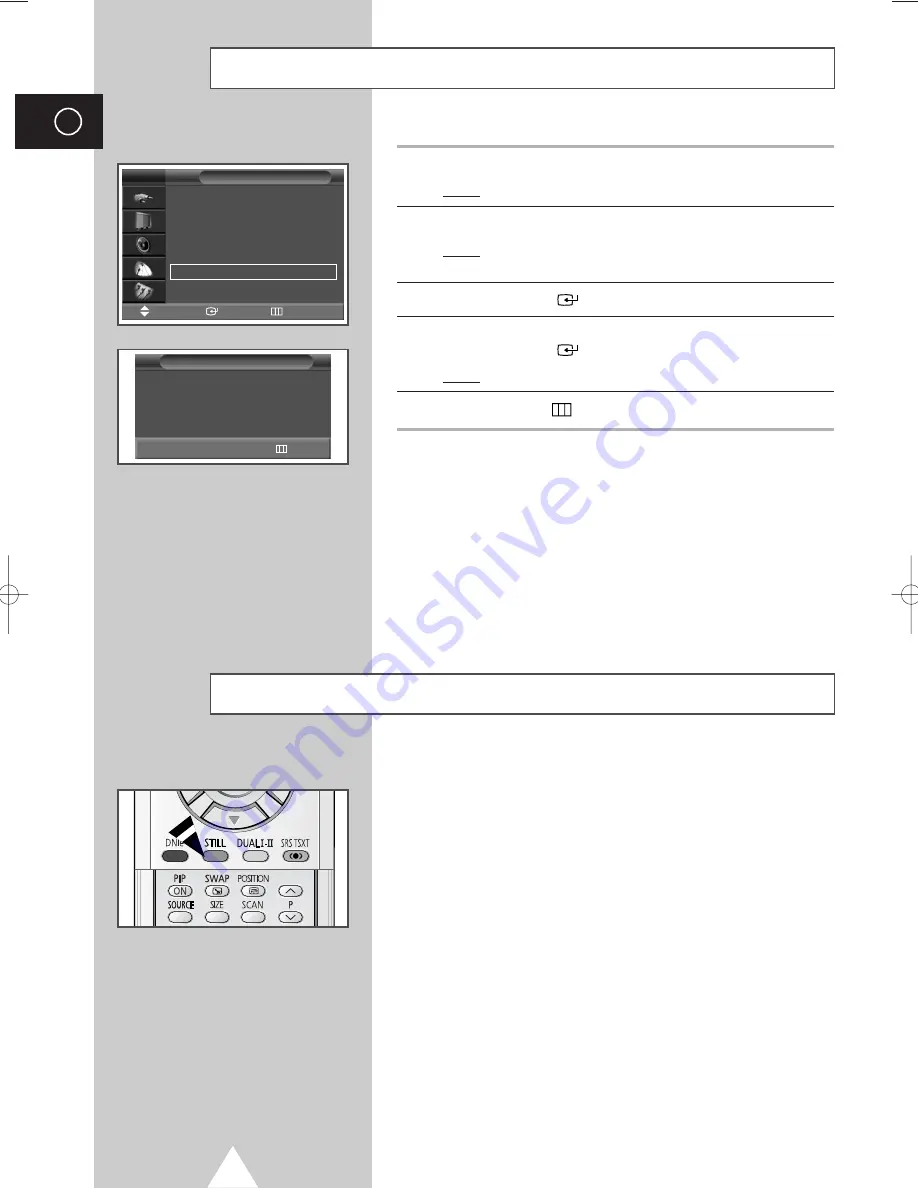
32
ENG
Viewing the Channel Scan Picture
1
Press the
MENU
button.
Result:
The main menu is displayed.
2
Press the
†
or
…
button to select
Channel
.
Result:
The options available in the
Channel
group are
displayed.
3
Press the
ENTER
(
) button.
4
Press the
†
or
…
button to select
Ch. Scan
.
Press the
ENTER
(
) button.
Result:
You can view every memorized channel in order.
5
Press the
MENU
(
) button to exit.
➢
When PIP ON is activated, the PIP will appear in
Large mode and PIP channel will be scanned.
P 1
✽
Ch. Scan
Return
You can freeze the picture when watching a television programme
simply by pressing the “STILL” button. To return to normal viewing,
press it again.
➢
In the PIP mode, the main and sub pictures are stilled at
the same time.
➢
This function will automatically cancel after 5 minutes.
Freezing the Current Picture
Area
:
Asia/W.Europe
√
√
Auto Store
√
√
Manual Store
√
√
Edit
√
√
Fine Tune
√
√
Ch. Scan
√
√
Channel
Move
Enter
Return
TV
BN68-00741A-00Eng_0621 2004.6.21 3:32 PM Page 32
Summary of Contents for PS-42P4H1
Page 74: ...74 Memo ENG ...
Page 75: ...75 Memo ENG ...
















































