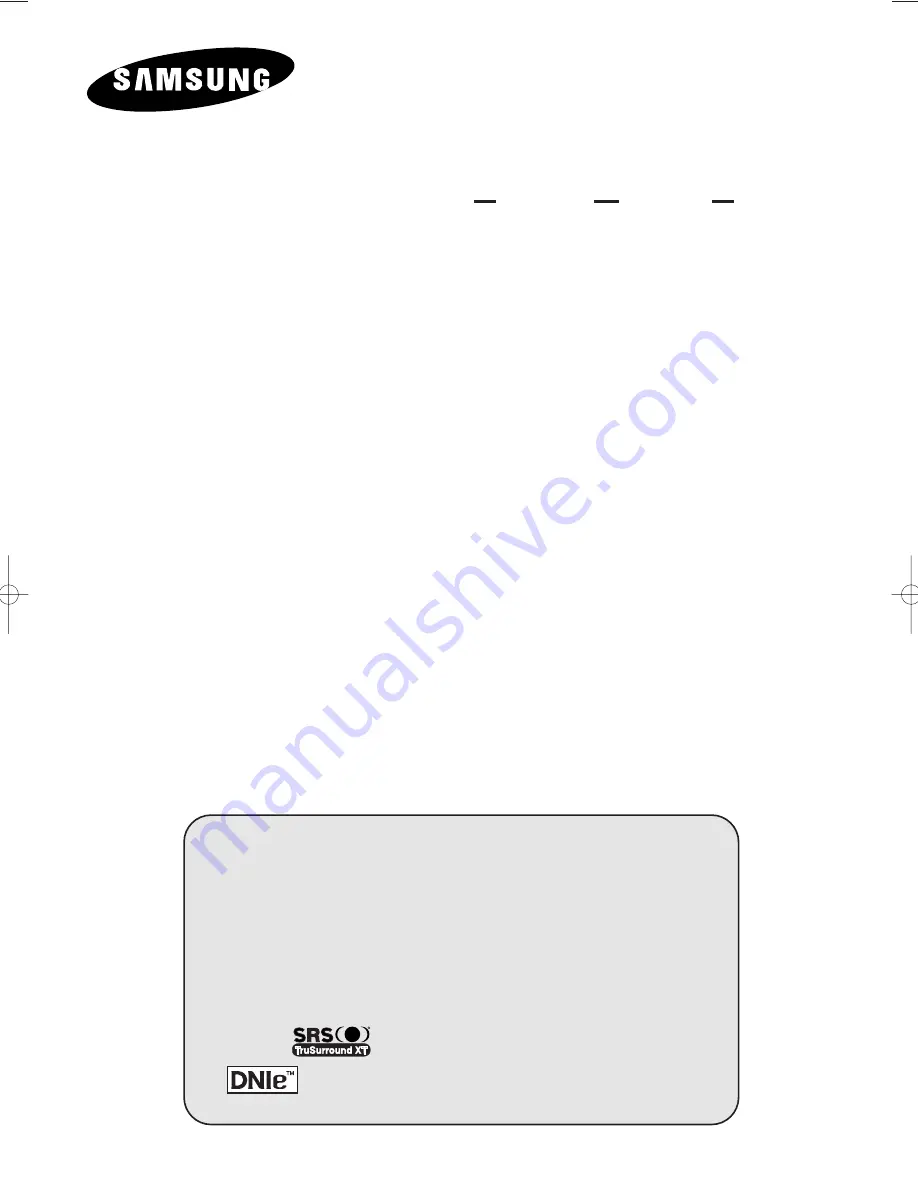
PDP-TELEVISION
(P
LASMA
D
ISPLAY
P
ANEL
)
Owner’s Instructions
Before operating the unit,
please read this manual thoroughly,
and retain it for future reference.
ON-SCREEN MENUS
P
ICTURE
I
N
P
ICTURE
(PIP)
C
OLOUR
W
EAKNESS
E
NHANCEMENT
M
ODE
M
Y
C
OLOUR
C
ONTROL
TELETEXT
(OPTION)
SRS T
RU
S
URROUND
XT
D
IGITAL
N
ATURAL
I
MAGE
E
NGINE
BN68-00741A-00Eng_0621 2004.6.21 3:31 PM Page 1
Summary of Contents for PS-42P4H1
Page 74: ...74 Memo ENG ...
Page 75: ...75 Memo ENG ...
















