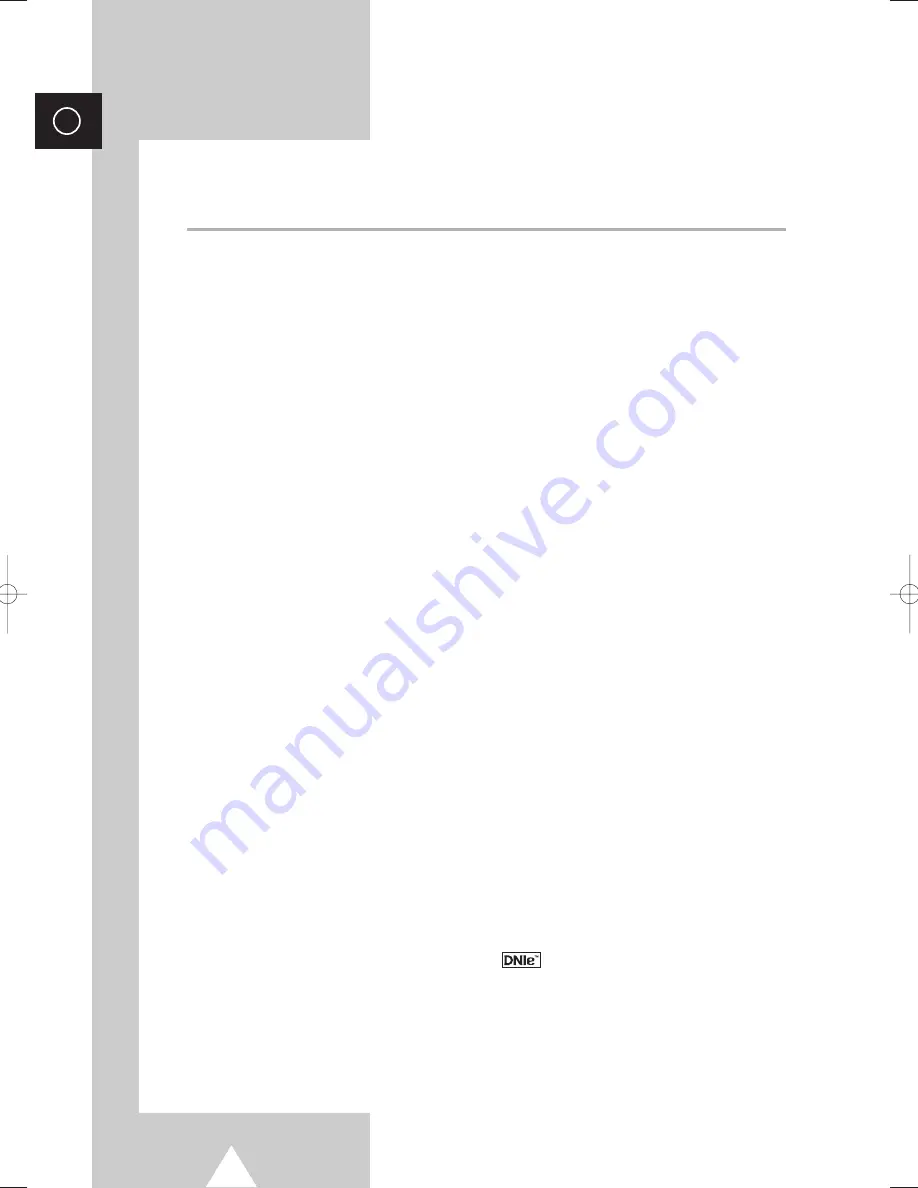
4
ENG
Contents
◆
F
OREWORD
■
User Instructions............................................................................................
2
◆
C
ONNECTING AND
P
REPARING
Y
OUR
D
ISPLAY
■
Your New Plasma Display Panel...................................................................
6
■
Infrared Remote Control ................................................................................
8
■
Inserting the Batteries in the Remote Control................................................
9
■
Assembling the Stand-Base ..........................................................................
9
■
Installing the Display on the Wall Attachment Panel .....................................
10
■
Connecting to an Aerial or Cable Television Network ...................................
12
■
Connecting a Satellite Receiver or Decoder..................................................
12
■
Switching On and Off.....................................................................................
13
■
Placing in Standby Mode...............................................................................
13
■
Becoming Familiar with the Remote Control .................................................
14
■
Setting Up Your Remote Control ...................................................................
15
■
Plug & Play Feature.......................................................................................
16
■
Choosing Your Language..............................................................................
17
◆
S
ETTING THE
C
HANNELS
■
Storing Channels Automatically.....................................................................
18
■
Storing Channels Manually............................................................................
19
■
Skipping Unwanted Channels .......................................................................
21
■
Sorting the Stored Channels .........................................................................
22
■
Assigning Names to Channels ......................................................................
23
■
Using the LNA (Low Noise Amplifier) Feature...............................................
24
■
Activating the Child Lock ...............................................................................
25
■
Displaying Information ...................................................................................
26
◆
U
SING
Y
OUR
D
ISPLAY
(continued)
■
Changing the Picture Standard .....................................................................
26
■
Adjusting the Picture Settings........................................................................
27
■
Adjusting the Picture Settings (PC or DVI Mode) ..........................................
28
■
Setting the Picture (PC Mode).......................................................................
29
■
Using the Fine Tune ......................................................................................
31
■
Viewing the Channel Scan Picture ................................................................
32
■
Freezing the Current Picture .........................................................................
32
■
Selecting the Picture Size..............................................................................
33
■
Selecting the Film Mode ................................................................................
34
■
DNIe
TM
(Digital Natural Image engine
) ...............................................
34
■
Setting the Blue Screen.................................................................................
35
■
Setting the Melody Sound .............................................................................
35
■
Viewing the Picture In Picture (PIP) ..............................................................
36
■
Using the Digital NR (Digital Noise Reduction) Feature ................................
38
■
Selecting the Fan...........................................................................................
38
■
Changing the Sound Standard ......................................................................
39
BN68-00624A-00_HD_ENG 2004.2.12 10:44 AM Page 4
Summary of Contents for PS-42P4H
Page 66: ...Memo ENG ...
Page 67: ...Memo ENG ...





































