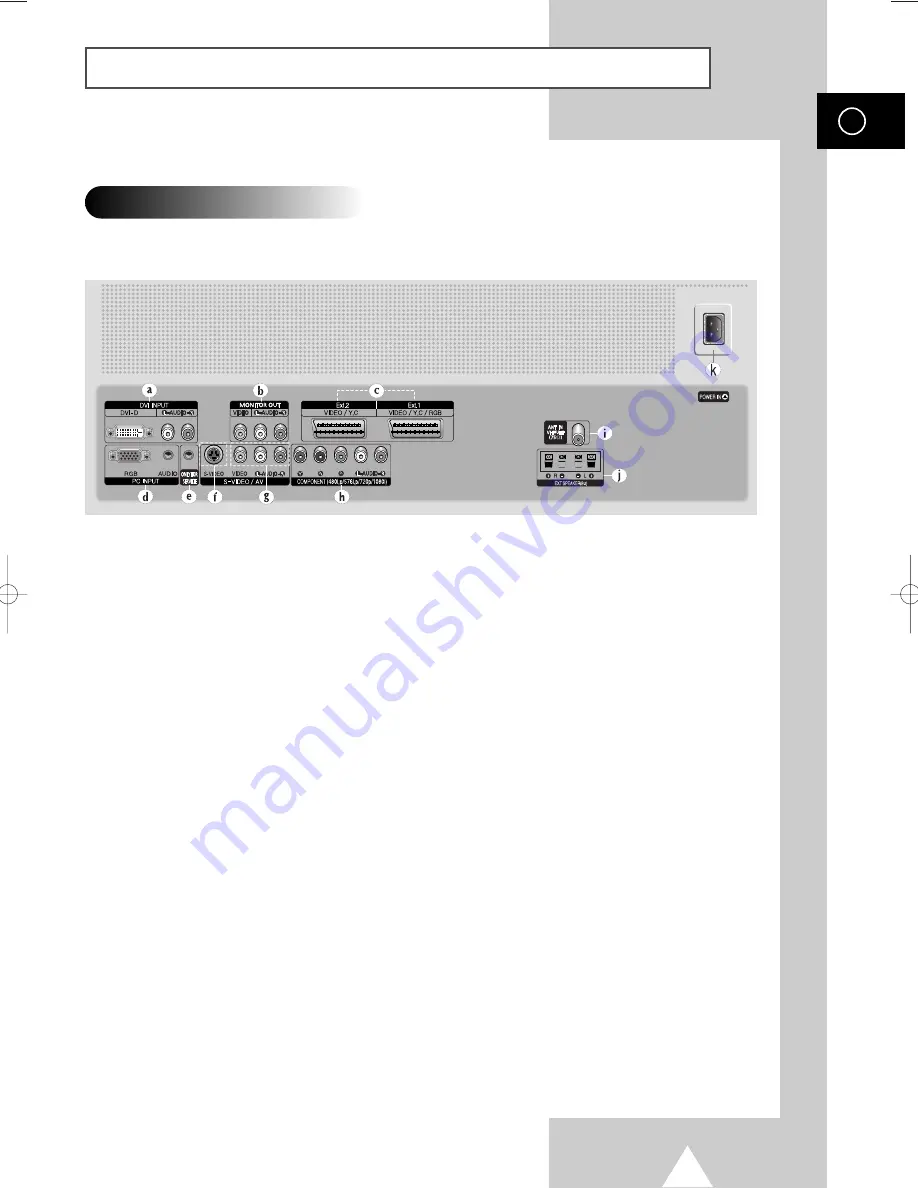
7
Your New Plasma Display Panel
(continued)
ENG
➢
The actual configuration on your PDP may be different,
depending on your model.
Rear Panel
➢
For further details about connection, refer to pages 52~56.
a) DVI INPUT
Connect to digital video output jack for device
with DVI output.
b) MONITOR OUT (VIDEO
/
L-AUDIO-R)
Outputs for external devices
c) Ext.1, Ext.2
Inputs or outputs for external devices, such as
VCR, DVD, video game device or video disc
players.
d) PC INPUT (RGB IN / AUDIO)
Connect to the video and audio output jack on
your PC.
e) ONLY FOR SERVICE
Connector for service only.
f) S-VIDEO
Video and audio inputs for external devices with
an S-Video output, such as a camcorder or VCR.
g) AV (VIDEO / L-AUDIO-R )
Video and audio inputs for external devices, such
as a camcorder or VCR.
h) COMPONENT
Video (
Y/P
b
/P
r
) and audio (
L-AUDIO-R
) inputs for
Component.
i) ANT IN VHF/UHF (75
Ω
)
75
Ω
Coaxial connector for Aerial/Cable Network.
j) EXT SPEAKER(8
Ω
)
Connectors for external speakers.
K) POWER IN
Connect the supplied power cord.
BN68-00699A-00_Eng 4/13/04 11:17 AM Page 7
Summary of Contents for PS-42D4S
Page 61: ...61 ENG Memo ...








































