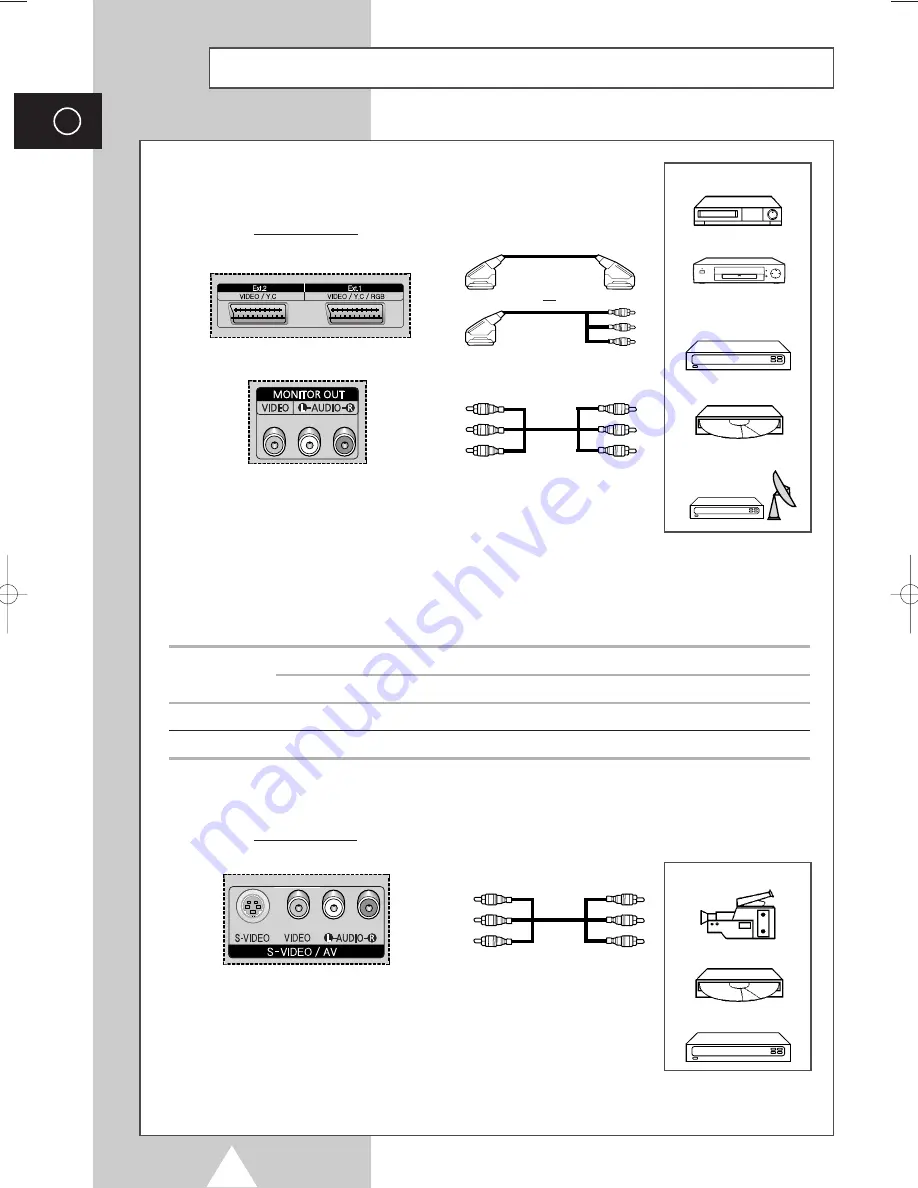
52
ENG
Connecting to the External Devices
“MONITOR OUT” are used for the equipment with an RGB output, such as
video game devices or video disc players.
Rear of the TV
(Input/Output)
①
This end can be fitted with:
◆
A SCART connector
◆
Three RCA connectors (VIDEO + AUDIO-L/R)
or
①
VCR
Decoder /
Video game device
Video disc player
Satellite receiver
DVD
②
③
Rear of the TV
(Input/Output)
Camcorder
Video disc player
Video game device
Input/Output Specification
Connector
Input
Output
Video
Audio (L/R)
S-Video
RGB
Video + Audio (L/R)
Ext.1
✔
✔
✔
✔
Only TV output is available.
Ext.2
✔
✔
✔
Output you can choose.
BN68-00699A-00_Eng 4/13/04 11:19 AM Page 52
Summary of Contents for PS-42D4S
Page 61: ...61 ENG Memo ...











































