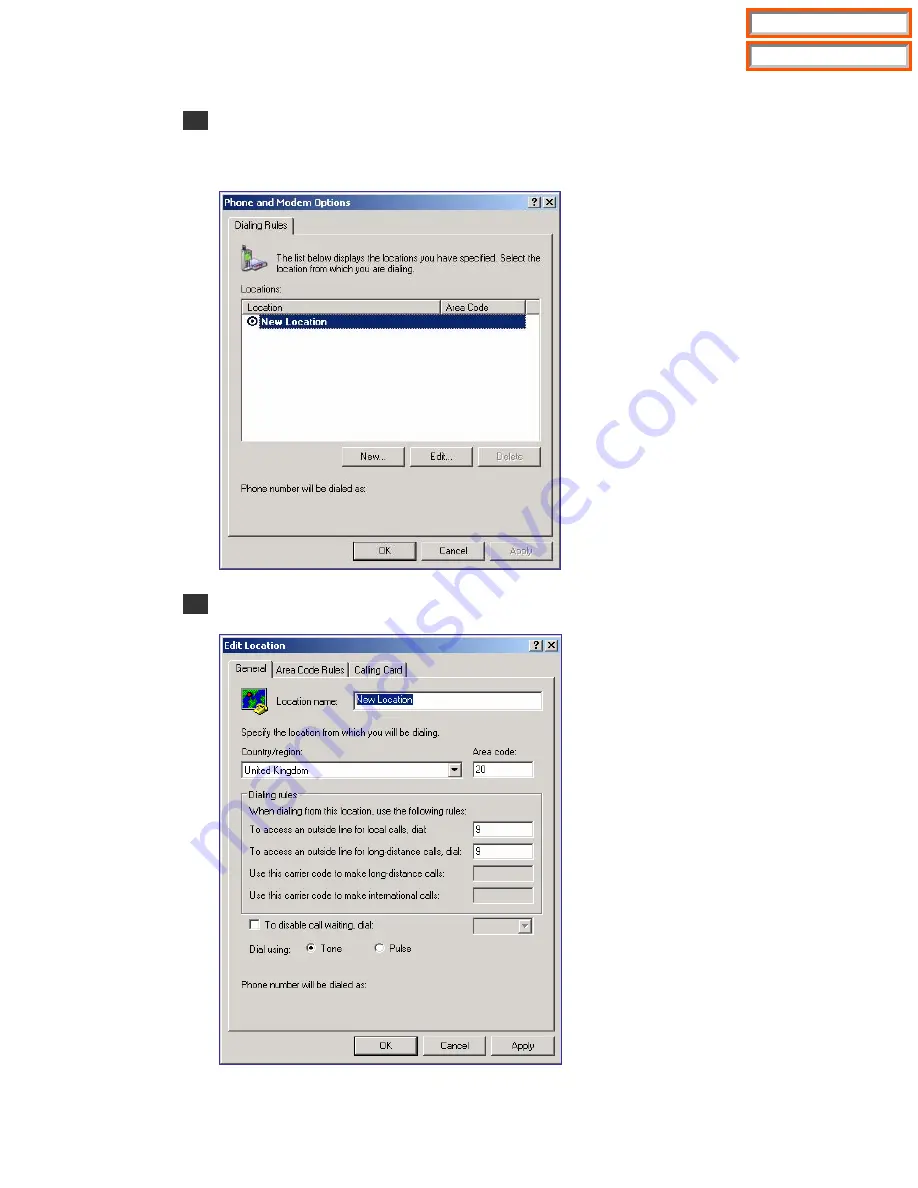
10
6
Once the window below appears, click [Edit...] to modify the information about phone
numbers or modem options: The window that displays phone numbers and modem
options depends on the user’s operating system.
7
Once the window below appears, fill out each field and click [OK].
Table of Contents
Home Page






























