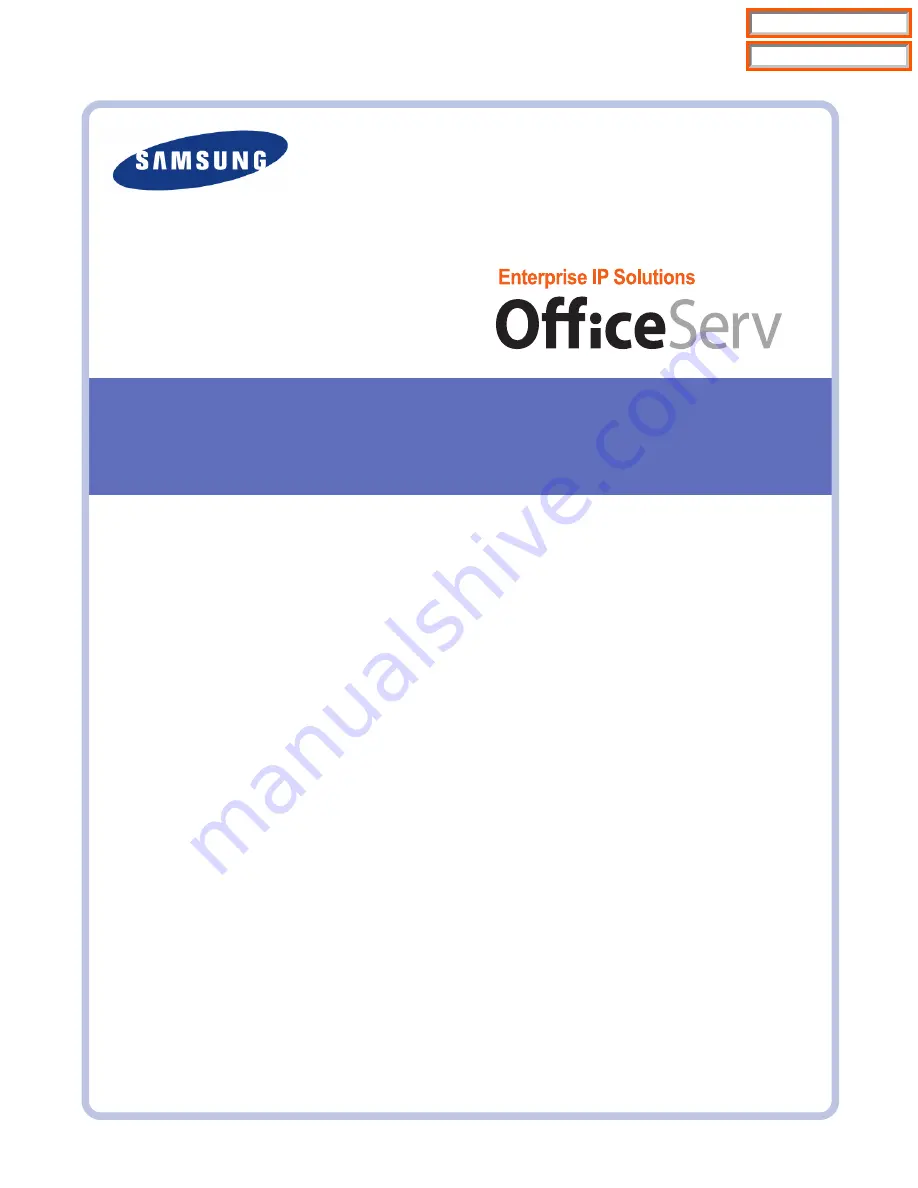
Every effort has been made to eliminate errors and ambiguities in the information contained in this guide.
Any questions concerning information presented here should be directed to SAMSUNG
TELECOMMUNICATIONS AMERICA, 1301 E. Lookout Dr. Richardson, TX. 75082 telephone (972) 761-
7300. SAMSUNG TELECOMMUNICATIONS AMERICA disclaims all liabilities for damages arising from the
erroneous interpretation or use of information presented in this guide.
OfficeServ Operator User Manual
Table of Contents
Home Page


































