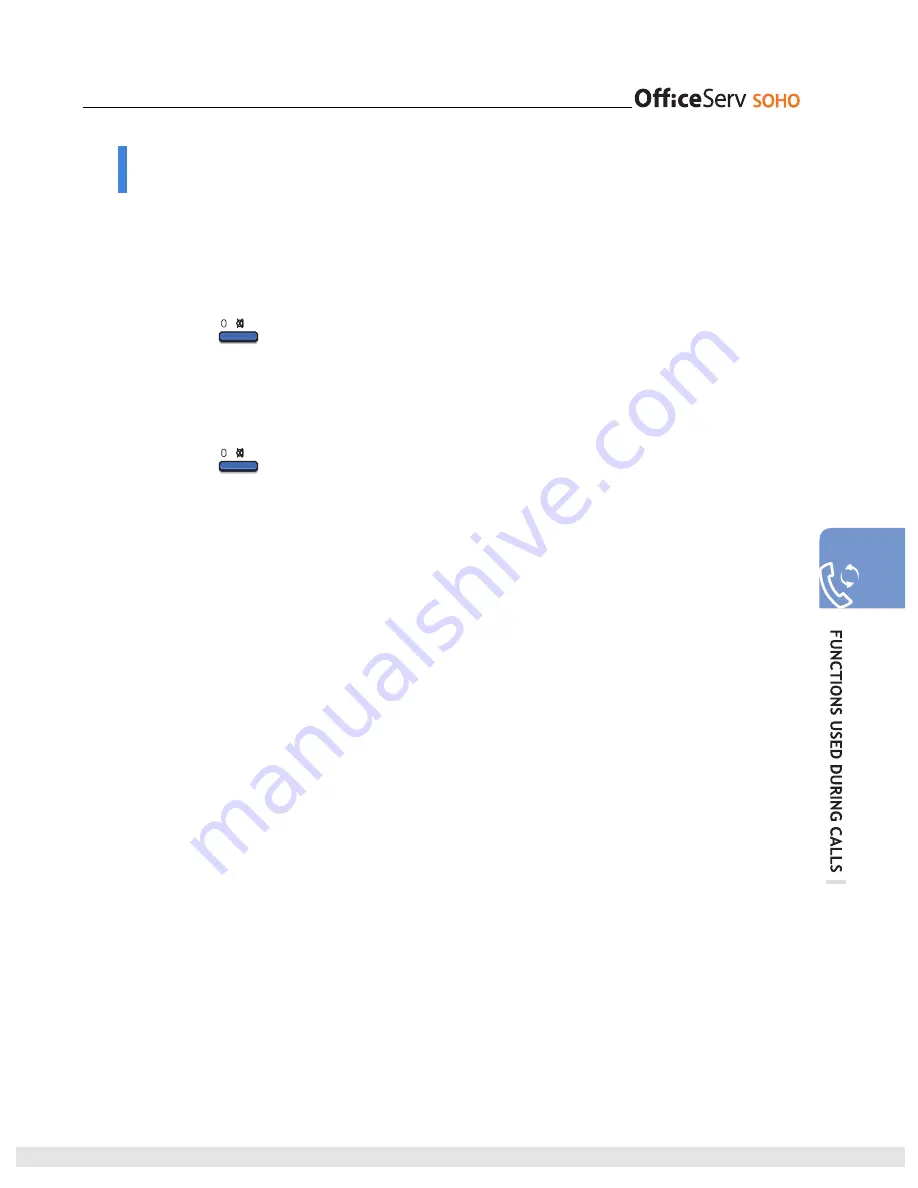
© SAMSUNG Electronics Co., Ltd.
63
Mute
When this function is used, you can hear what the other party is saying but the other
party cannot hear any voice or sound from your phone.
1.
Press
[Mute]
key during the call,
[Mute]
LED is
changed to RED. Mute function is enable.
2.
Press
[Mute]
key again,
[Mute]
LED is off. Mute
function is disable.
Summary of Contents for OfficeServ SOHO
Page 1: ...User Guide ...



























