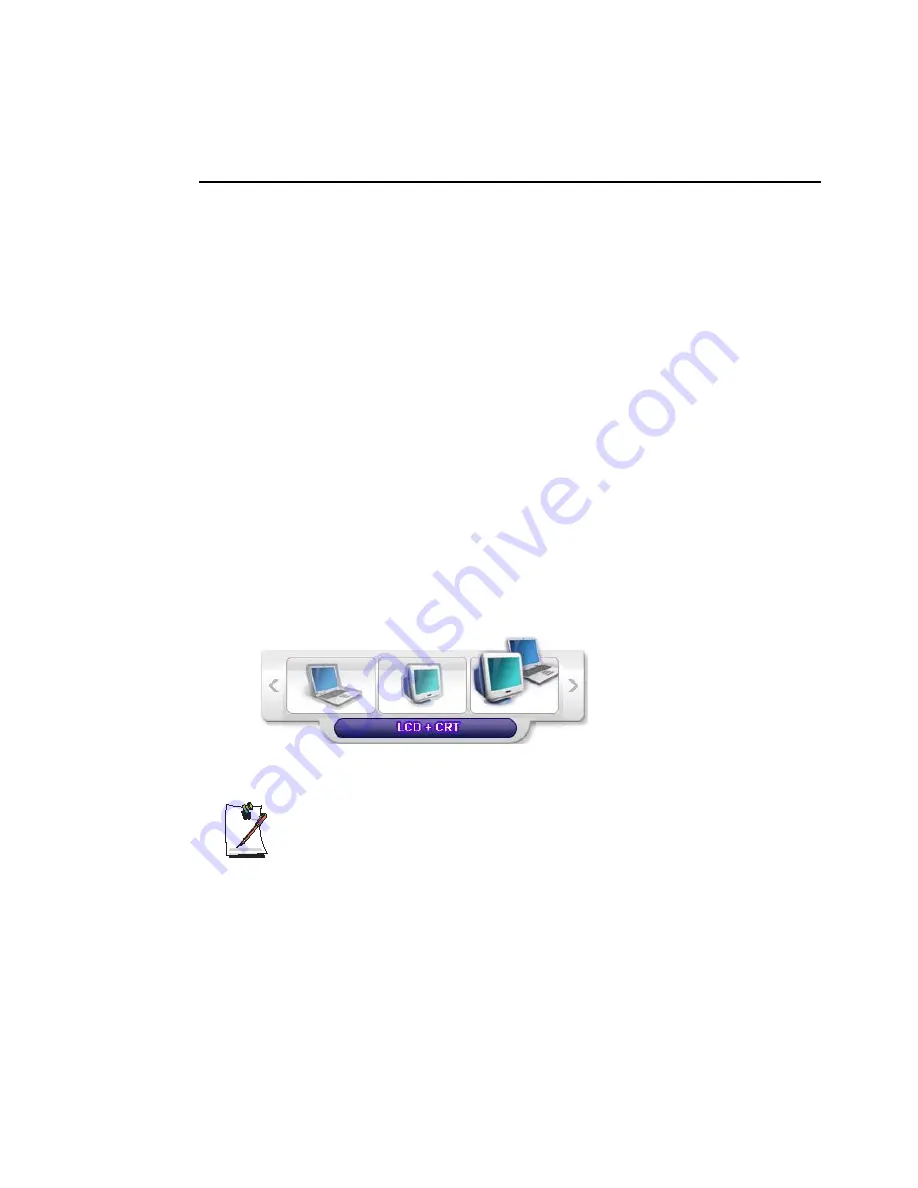
100 Users Manual
Using External Display Devices
Using external display devices such as monitors, projectors, TVs, etc allows you to
view screen images alternatively or simultaneously on each device. Additionally, you
can extend the screen onto two display devices to use a larger workspace. Using
external display devices is especially useful when you are giving a presentation or
watching a movie through your TV.
Switching Display Devices Using the Shortcut Key
You can watch the screen through either the LCD or an external display device, or you
can even watch the screen through both the LCD and an external display device
simultaneously.
1.
Connect the external display device (e.g. a monitor or a projector) to the
corresponding port of the system. To connect a TV, connect the TV to the TV
output port of the system.
2.
If you press the
<Fn>
+
<F4>
key combination once, the
Samsung Display
Manager
screen appears where you can select a screen.
Whenever you press the
<F4>
key while pressing the
<Fn>
key, selection moves
to the next item. Select a mode.
Example) Select LCD+CRT
LCD: Notebook Screen
CRT: External Monitor Screen
LCD+CRT: No External Monitor Screen
TV: TV Screen (connected to the TV OUT port)
In the MS-DOS environment, the picture is displayed to the LCD > CRT, in
turns, and output to a TV/DVI is not supported. In full screen MS-DOS mode
of Windows, you cannot change the display device by pressing the shortcut
key.
















































