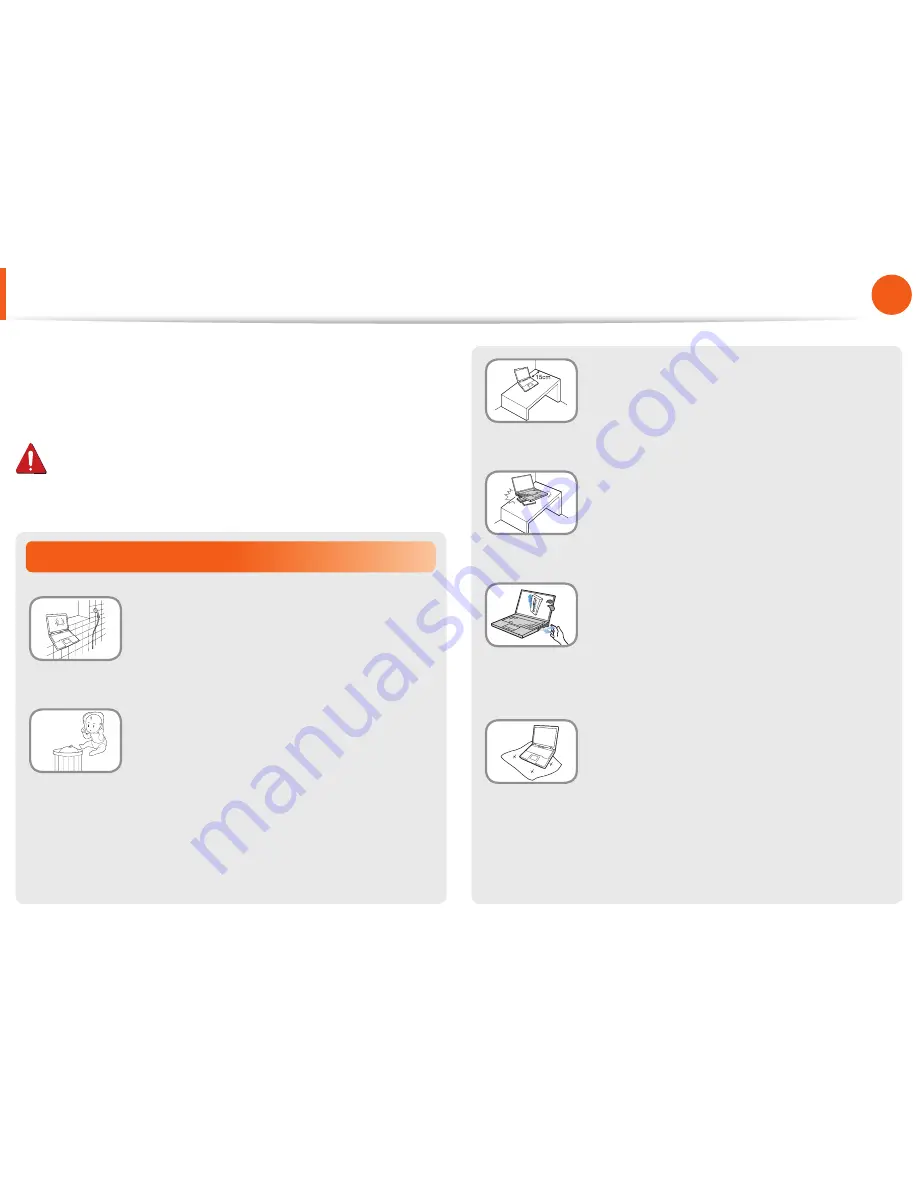
8
Chapter 1
Getting Started
Installation Related
Do not install the product in places exposed
to humidity such as a bathrooms.
There is a danger of electric shock. Use the
product within the operating conditions
specified in the Manufacturers User Guide.
Keep the plastic bags out of the reach of
children.
There is a danger of suffocation.
Safety Precautions
Keep a distance of 15cm or more between
the computer and the wall and do not place
any objects between them.
This may increase the internal temperature of
the computer and may cause an injury.
Do not install the computer on a slant or a
place prone to vibrations, or avoid using the
computer in that location for a long time.
This increases the risk that a malfunction or
damage to the product will occur.
Avoid exposing any part of your body to the
heat from the computer vent or AC adapter
for a long time when the computer is on.
Exposing a part of your body close to the heat
from the vent or AC adapter for long periods of
time may cause a burn.
Avoid blocking the vent at the bottom or
side of the computer when using it on a bed
or cushion.
If the vent is blocked, there is a danger of
damaging the computer or overheating the
inside of the computer.
For your security and to prevent damage, please read the
following safety instructions carefully.
Since this is commonly applied to Samsung Computers, some
pictures may differ from actual products.
Warning
Failing to follow instructions marked with this symbol may
cause personal injury and even fatality.
NB Ver 2.4










































