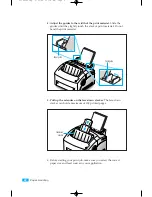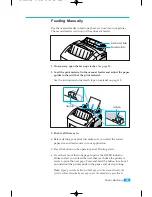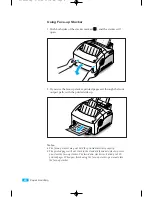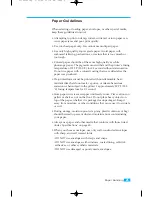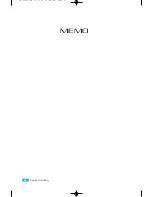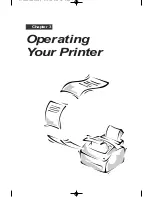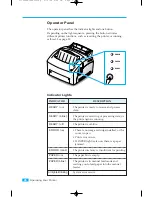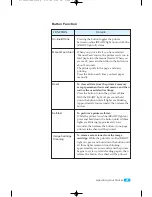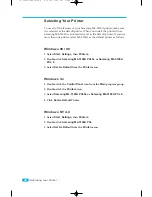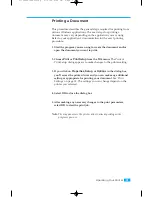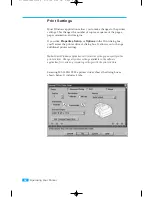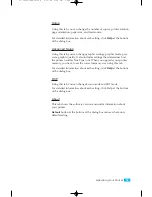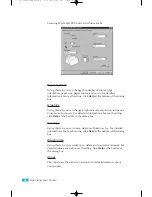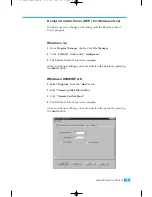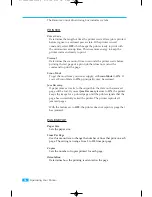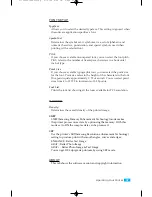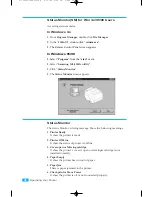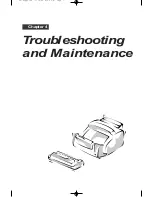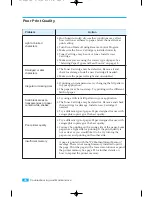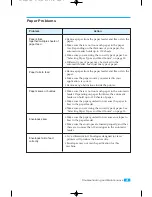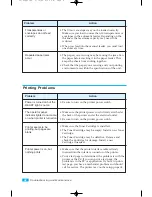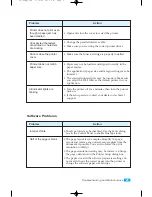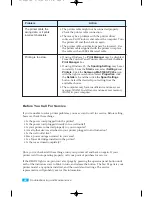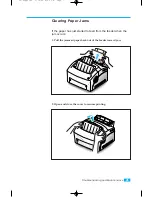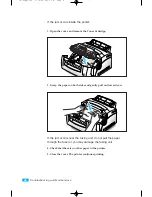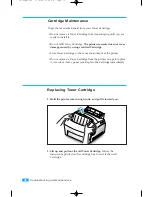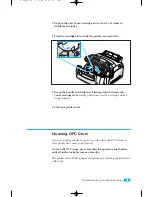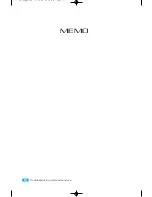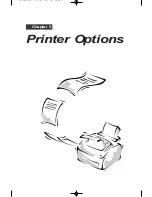The Remote Control Panel dialog box includes six tabs.
PRINTER
Power Save
Determines the length of time the printer waits after a job is printed
before it goes to a reduced power state. If the printer is used
constantly, select
OFF
which keeps the printer ready to print with
the minimum warm-up time. This uses more energy to keep the
printer warm and ready to print.
Timeout
Determines the amount of time in seconds the printer waits before
printing the last page of a print job that does not end with a
command to print the page.
Econo Mode
To get the most from your toner supply, set
Econo Mode
to
ON
. If
you set Econo Mode to
ON
, print quality may be reduced.
Jam Recovery
If paper jams as it exits to the output bin, the data on the jammed
page will be lost. If you set
Jam Recovery
feature to
ON
, the printer
keeps the image for a printed page until the printer signals that the
page has successfully exited the printer. The printer reprints all
jammed pages.
With the feature set to
OFF
, the printer does not reprint a page that
has jammed.
PAGE SETUP
Paper Size
Sets the paper size.
Lines Per Page
Use this menu item to change the number of lines that print on each
page. The setting can range from 5 to 228 lines per page.
Copies
Sets the number of copies printed for each page.
Orientation
Determines how the printing is oriented on the page.
36
Operating Your Printer
03-Troubleshooting 5/10/99 4:04 PM Page 10
Summary of Contents for ML-5100A
Page 1: ...LASER PRINTER ML 5100A User s Manual 00 Cover Contents 5 10 99 4 35 PM Page 1 ...
Page 6: ...Setting Up Your Printer Chapter 1 01 Setup 5 10 99 4 28 PM Page 1 ...
Page 22: ...Paper Handling Chapter 2 02 Printing 5 13 99 10 34 AM Page 1 ...
Page 31: ...26 Paper Handling MEMO 02 Printing 5 13 99 10 34 AM Page 10 ...
Page 32: ...Operating Your Printer Chapter 3 03 Troubleshooting 5 10 99 4 04 PM Page 1 ...
Page 44: ...Troubleshooting and Maintenance Chapter 4 04 Supplies 5 10 99 4 00 PM Page 1 ...
Page 55: ...50 Troubleshooting and Maintenance MEMO 04 Supplies 5 10 99 4 00 PM Page 12 ...
Page 56: ...Printer Options Chapter 5 05 Options 5 10 99 2 01 PM Page 1 ...