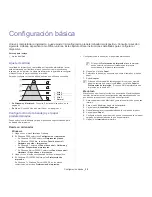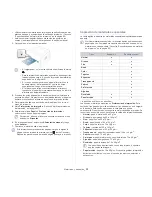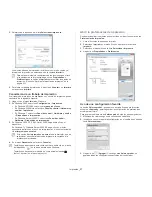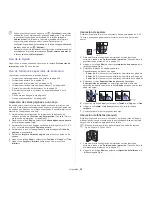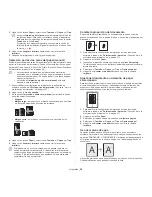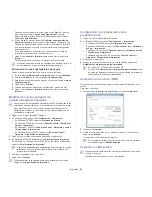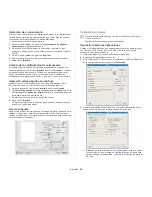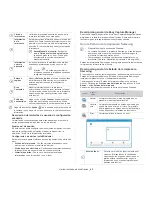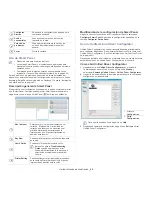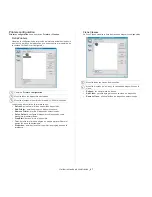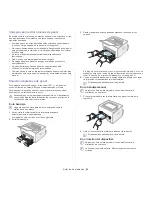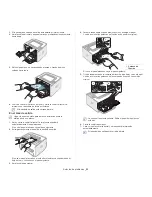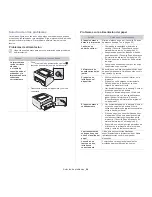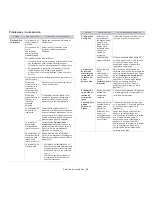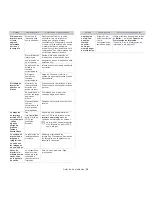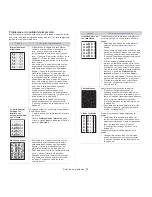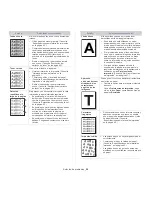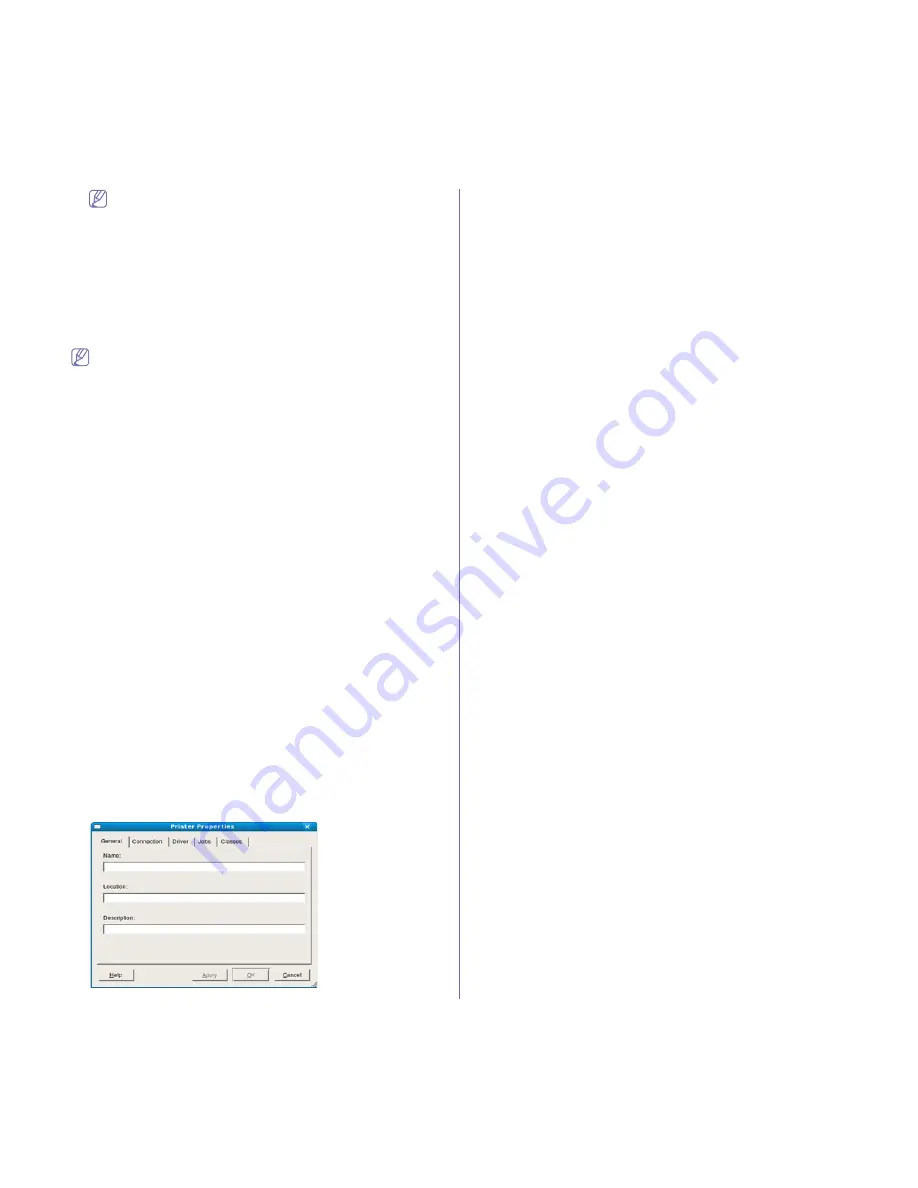
Impresión
_ 43
Es posible que la impresión a doble cara automática/manual
no esté disponible en función del modelo. De forma alternativa,
puede utilizar el sistema de impresión lpr u otras aplicaciones
para imprimir páginas pares e impares.
•
Text:
permite especificar los márgenes de la página y definir las
opciones de texto, como el espaciado y la distribución en columnas.
•
Graphics:
permite definir las opciones de imagen empleadas al
imprimir imágenes y archivos, como las opciones de color y el
tamaño y la posición de las imágenes.
•
Advanced:
permite configurar la resolución de impresión, el origen
del papel y las funciones especiales de impresión.
Si la opción aparece atenuada, significa que no está admitida en
la función.
5.
Haga clic en
Apply
para aplicar los cambios y cerrar la ventana
Properties
.
6.
Haga clic en
OK
en la ventana
LPR GUI
para iniciar la impresión.
7.
Aparecerá la ventana Printing, que permitirá supervisar el estado del
trabajo de impresión.
Para anular el trabajo actual, haga clic en
Cancel
.
Impresión de archivos
Podrá imprimir diferentes tipos de archivos en el dispositivo con el
controlador CUPS estándar, directamente desde la interfaz de la línea de
comandos. Esto es posible gracias a la utilidad CUPS lpr. Pero el paquete
del controlador reemplazará la herramienta lpr estándar por un programa
LPR mucho más fácil de usar.
Para imprimir cualquier archivo de documento:
1.
Escriba lpr <nombre_archivo> en la línea de comandos shell de Linux y
pulse Intro. Aparecerá la ventana
LPR GUI
.
Si únicamente escribe Ipr y pulsa
Enter
, primero se muestra la ventana
Select file(s) to print
. Elija los archivos que desea imprimir y haga clic
en
Open
.
2.
En la ventana
LPR GUI
, seleccione el dispositivo de la lista y cambie las
propiedades del trabajo de impresión.
3.
Haga clic en
OK
para empezar a imprimir.
Configuración de las propiedades de la impresora
En la ventana
Printer Properties
de
Printers configuration
, podrá
cambiar las diversas propiedades de la impresora.
1.
Abra
Unified Driver Configurator
.
Si es necesario, vaya a
Printers configuration
.
2.
Seleccione la impresora de la lista de impresoras disponibles y haga clic
en
Properties
.
3.
Se abrirá la ventana
Printer Properties
.
En la parte superior de esta ventana aparecen estas cinco fichas:
•
General:
permite cambiar la ubicación y el nombre de la impresora.
El nombre que se introdujo en esta ficha aparece en la lista de
impresoras en
Printers configuration
.
•
Connection:
esta opción permite ver o seleccionar otro puerto. Si
cambia el puerto del dispositivo de USB a paralelo o viceversa
mientras está en uso, deberá volver a configurar el puerto del
dispositivo en esta ficha.
•
Driver:
permite ver o seleccionar otro controlador de impresora.
Haga clic en
Options
para ajustar las opciones predeterminadas
para el dispositivo.
•
Jobs:
esta opción muestra la lista de trabajos de impresión. Haga
clic en
Cancel job
para cancelar el trabajo seleccionado y
seleccione la casilla de verificación
Show completed jobs
para ver
los trabajos anteriores de la lista de trabajos.
•
Classes:
muestra la clase en la que está el dispositivo. Haga clic en
Add to Class
para agregar el dispositivo a una clase específica o
haga clic en
Remove from Class
para eliminar el dispositivo de la
clase seleccionada.
4.
Haga clic en
OK
para aplicar los cambios y cerrar la ventana
Printer
Properties
.