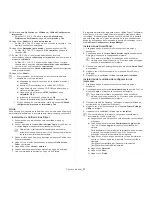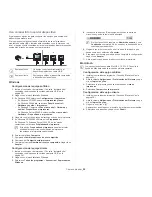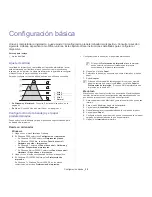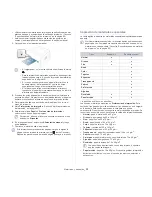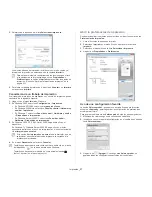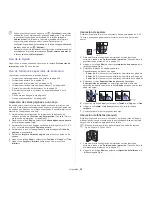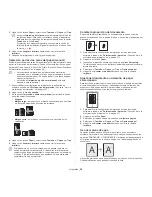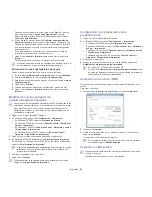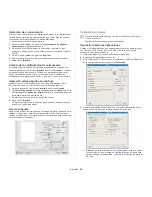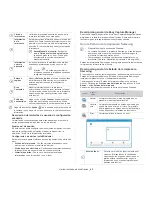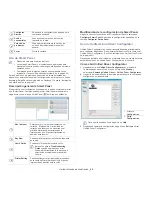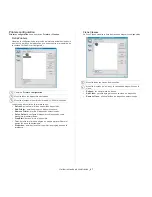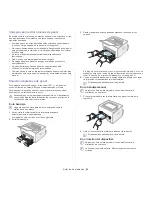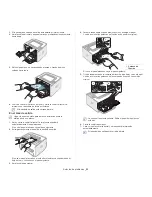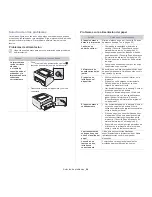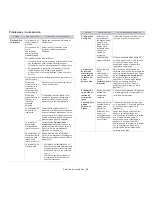Impresión
_ 40
Uso de una marca de agua existente
1.
Para modificar la configuración de impresión en la aplicación de
software, acceda a las
Preferencias de impresión
. (Consulte “Abrir
la preferencias de impresión” en la página 37.)
2.
Haga clic en la ficha
Avanzado
y seleccione la marca de agua
deseada de la lista desplegable
Marca de agua
. Verá la marca de
agua seleccionada en la imagen de vista preliminar.
3.
Haga clic en
Aceptar
o
Imprimir
hasta que se cierre la ventana de
impresión.
Creación de una marca de agua
1.
Para modificar la configuración de impresión en la aplicación de
software, acceda a las
Preferencias de impresión
. (Consulte “Abrir
la preferencias de impresión” en la página 37.)
2.
En la ficha
Avanzado
, seleccione
Editar
de la lista desplegable
Marca de agua
. Aparecerá la ventana
Modificar marcas de agua
.
3.
Introduzca un texto en el cuadro
Mensajes de marcas de agua
.
Puede introducir hasta 256 caracteres. El mensaje se mostrará en la
ventana de vista preliminar.
Cuando la casilla
Sólo la primera página
está seleccionada, la
marca de agua se imprime sólo en la primera página.
4.
Seleccione las opciones de marca de agua deseadas.
Puede seleccionar el nombre, el estilo y el tamaño de la fuente, así
como el nivel de la escala de grises, en la sección
Atributos de
fuente
. Además puede configurar el ángulo de la marca de agua en
la sección
Ángulo del mensaje
.
5.
Haga clic en
Agregar
para añadir una nueva marca de agua a la
lista
Marcas de agua actuales
.
6.
Cuando haya acabado de editar, haga clic en
Aceptar
o
Imprimir
hasta que se cierre la ventana
Imprimir
.
Para dejar de imprimir la marca de agua, seleccione
Ninguna
de la lista
desplegable
Marca de agua
.
Modificación de una marca de agua
1.
Para modificar la configuración de impresión en la aplicación de
software, acceda a las
Preferencias de impresión
. (Consulte “Abrir
la preferencias de impresión” en la página 37.)
2.
Haga clic en la ficha
Avanzado
y seleccione
Editar
de la lista
desplegable
Marca de agua
. Aparecerá la ventana
Modificar
marcas de agua
.
3.
Seleccione la marca de agua que desee modificar de la lista
Marcas
de agua actuales
y modifique los mensajes de marcas de agua y
las opciones.
4.
Haga clic en
Actualizar
para guardar los cambios.
5.
Haga clic en
Aceptar
o
Imprimir
hasta que se cierre la ventana
Imprimir
.
Eliminación de una marca de agua
1.
Para modificar la configuración de impresión en la aplicación de
software, acceda a las
Preferencias de impresión
. (Consulte “Abrir
la preferencias de impresión” en la página 37.)
2.
Haga clic en la ficha
Avanzado
y seleccione
Editar
de la lista
desplegable
Marca de agua
. Aparecerá la ventana
Modificar
marcas de agua
.
3.
Seleccione la marca de agua que desea eliminar de la lista
Marcas
de agua actuales
y haga clic en
Eliminar
.
4.
Haga clic en
Aceptar
o
Imprimir
hasta que se cierre la ventana
Imprimir
.
Uso de superposiciones
Una superposición consiste en texto o imágenes guardados en la unidad de
disco duro del equipo como un archivo con formato especial que se puede
imprimir en cualquier documento. Las superposiciones suelen utilizarse
como papel con membrete. En lugar de utilizar papel con membrete
preimpreso, puede crear una superposición que contenga la misma
información que aparece en el membrete. Para imprimir una carta con el
membrete de la empresa, no será necesario cargar en el dispositivo el
papel con el encabezamiento preimpreso. Simplemente imprima el
membrete superpuesto en el documento.
Creación de una nueva superposición de páginas
Para utilizar una superposición de páginas, debe crear una nueva que
contenga el logotipo o imagen.
1.
Cree o abra un documento que contenga el texto o la imagen que
desea utilizar en una nueva superposición de página. Coloque los
elementos como desee que aparezcan al imprimirse como
superposición.
2.
Para guardar el documento como una superposición, vaya a las
Preferencias de impresión
. (Consulte “Abrir la preferencias de
impresión” en la página 37.)
3.
Haga clic en la ficha
Avanzado
y seleccione
Editar
en la lista
desplegable
Texto
. Aparecerá la ventana
Editar superposiciones
.
4.
En la ventana
Editar superposiciones
, haga clic en
Crear
.
5.
En la ventana
Guardar como
, escriba un nombre de hasta ocho
caracteres en el cuadro
Nombre de archivo
. Seleccione la ruta de
destino, si es necesario. (La ruta predeterminada es C:\Formover.)
6.
Haga clic en
guardar
. El nombre aparecerá en la
Lista de
superposiciones
.
7.
Haga clic en
Aceptar
o
Imprimir
hasta que se cierre la ventana
Imprimir
.
8.
El archivo no se imprimirá. Se almacenará en el disco duro del
ordenador.
El tamaño del documento de superposición debe ser igual al del
documento que se va a imprimir con la superposición. No cree
ninguna superposición con marca de agua.
Uso de la superposición de páginas
Después de crear una superposición, puede imprimirla con el
documento. Para imprimir una superposición con un documento:
1.
Cree o abra el documento que desea imprimir.
2.
Para modificar la configuración de impresión en la aplicación de
software, acceda a las
Preferencias de impresión
. (Consulte “Abrir
la preferencias de impresión” en la página 37.)
3.
Haga clic en la ficha
Avanzado
.
4.
Seleccione la superposición deseada del cuadro de la lista
desplegable
Texto
.
5.
Si el archivo de superposición deseado no aparece en la lista
desplegable
Texto
, seleccione
Editar
y haga clic en
Cargar
.
Seleccione el archivo de superposición que desea utilizar.
Si ha almacenado el archivo de superposición que desea usar en un
recurso externo, también puede cargar el archivo cuando accede a
la ventana
Abrir
.