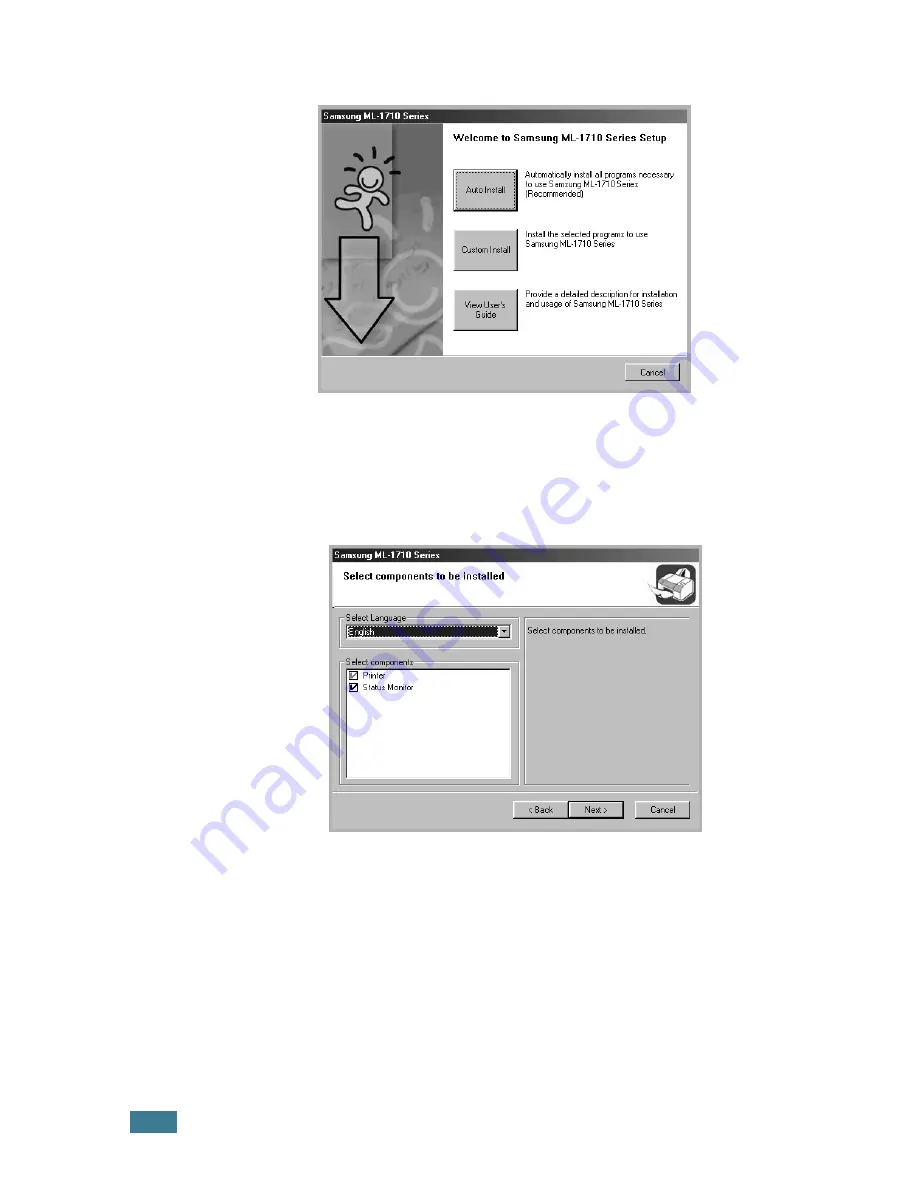
S
ETTING
U
P
Y
OUR
P
RINTER
2.
16
3
Choose the installation type.
•
Auto Install
: Installs the common software for your
printer, such as printer driver, and User’s Guide. This is
recommeded for most users.
•
Custom Install
: Allows you to choose the language of the
software and the components you want to install. After
selecting the language and the component(s), click
Next
.
•
View User’s Guide
: Opens Samsung ML-1710 Series
User’s Guide. If your computer doesn’t have Adobe
Acrobat, click on this option and it will automatically install
Adobe Acrobat Reader for you.
4
After the installation is finished, the window asking you to
print a test page appears. If you want to print a test page,
select the checkbox and click
Next
.
Otherwise, just click
Next
and skip to step 6.
Summary of Contents for ML-1710
Page 1: ...SAMSUNG LASER PRINTER User s Guide ...
Page 19: ...INTRODUCTION 1 8 NOTE ...
Page 57: ...USING PRINT MATERIALS 3 18 NOTE ...
Page 119: ...SOLVING PROBLEMS 6 24 NOTE ...
Page 145: ...APPENDIX 7 26 NOTE ...
Page 148: ...Home Visit us at www samsungprinter com Rev 1 00 ...






























