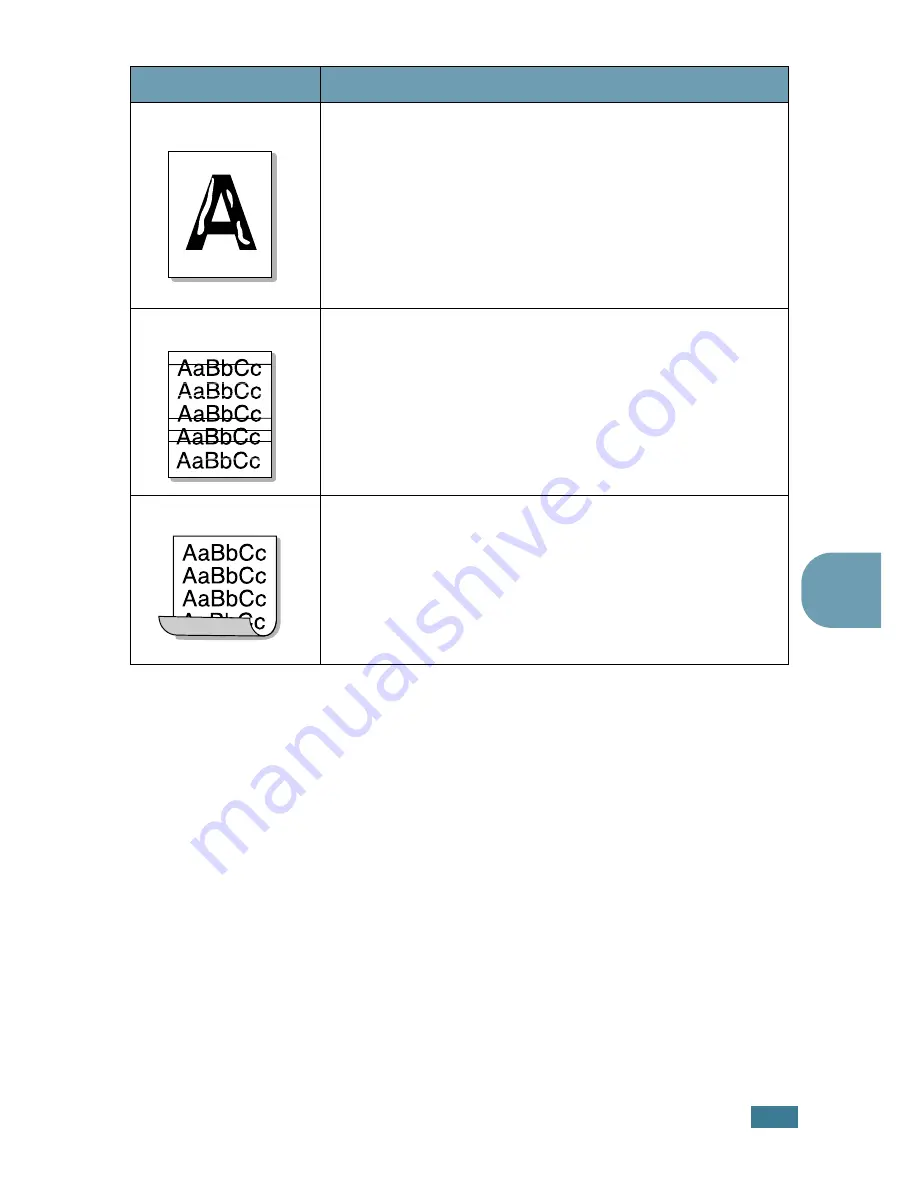
S
OLVING
P
ROBLEMS
6.
17
6
Character Voids
Character voids are white areas within the parts of
characters that should be solid black:
• If you are using transparencies, try another type of
transparency. Because of the composition of the
transparency, some character voids are normal.
• You may be printing on the wrong surface on the paper.
Remove the paper and turn it around.
• The paper may not meet paper specifications. See “Paper
Specifications” on page 7.21.
Horizontal stripes
If horizontally aligned black streaks or smears appear:
• The toner cartridge may be installed improperly. Remove
the cartridge and reinsert.
• The toner cartridge may be defective. Install a new toner
cartridge. See “Installing the Toner Cartridge” on
page 2.4.
• If the problem persists, the printer may require repair.
Contact a service representative.
Curl
If the printed paper is curl or paper does not feed into the
printer:
• Turn over the stack of paper in the input tray. Also try
rotating the paper 180° in the input tray.
Problem
Solution
Summary of Contents for ML-1710
Page 1: ...SAMSUNG LASER PRINTER User s Guide ...
Page 19: ...INTRODUCTION 1 8 NOTE ...
Page 57: ...USING PRINT MATERIALS 3 18 NOTE ...
Page 119: ...SOLVING PROBLEMS 6 24 NOTE ...
Page 145: ...APPENDIX 7 26 NOTE ...
Page 148: ...Home Visit us at www samsungprinter com Rev 1 00 ...






























