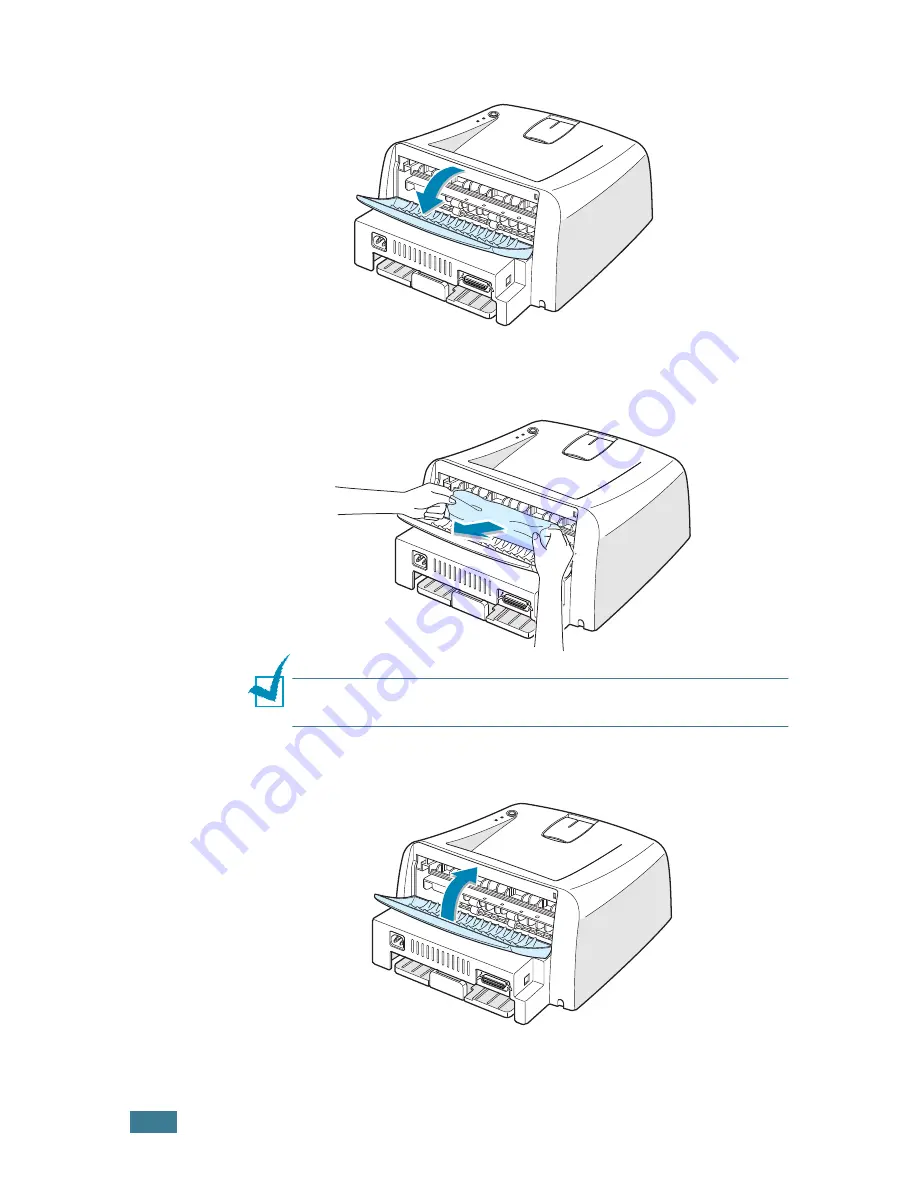
S
OLVING
P
ROBLEMS
6.
8
2
Open the rear output tray.
3
Loosen the paper if it is caught in the feed rollers. Then pull
the paper gently out.
Note:
Please be careful when you open the rear cover. The inside
of the printer is still hot.
4
Close the rear output tray.
5
Open and close the front cover. Printing can be resumed.
Summary of Contents for ML-1710
Page 1: ...SAMSUNG LASER PRINTER User s Guide ...
Page 19: ...INTRODUCTION 1 8 NOTE ...
Page 57: ...USING PRINT MATERIALS 3 18 NOTE ...
Page 119: ...SOLVING PROBLEMS 6 24 NOTE ...
Page 145: ...APPENDIX 7 26 NOTE ...
Page 148: ...Home Visit us at www samsungprinter com Rev 1 00 ...
















































