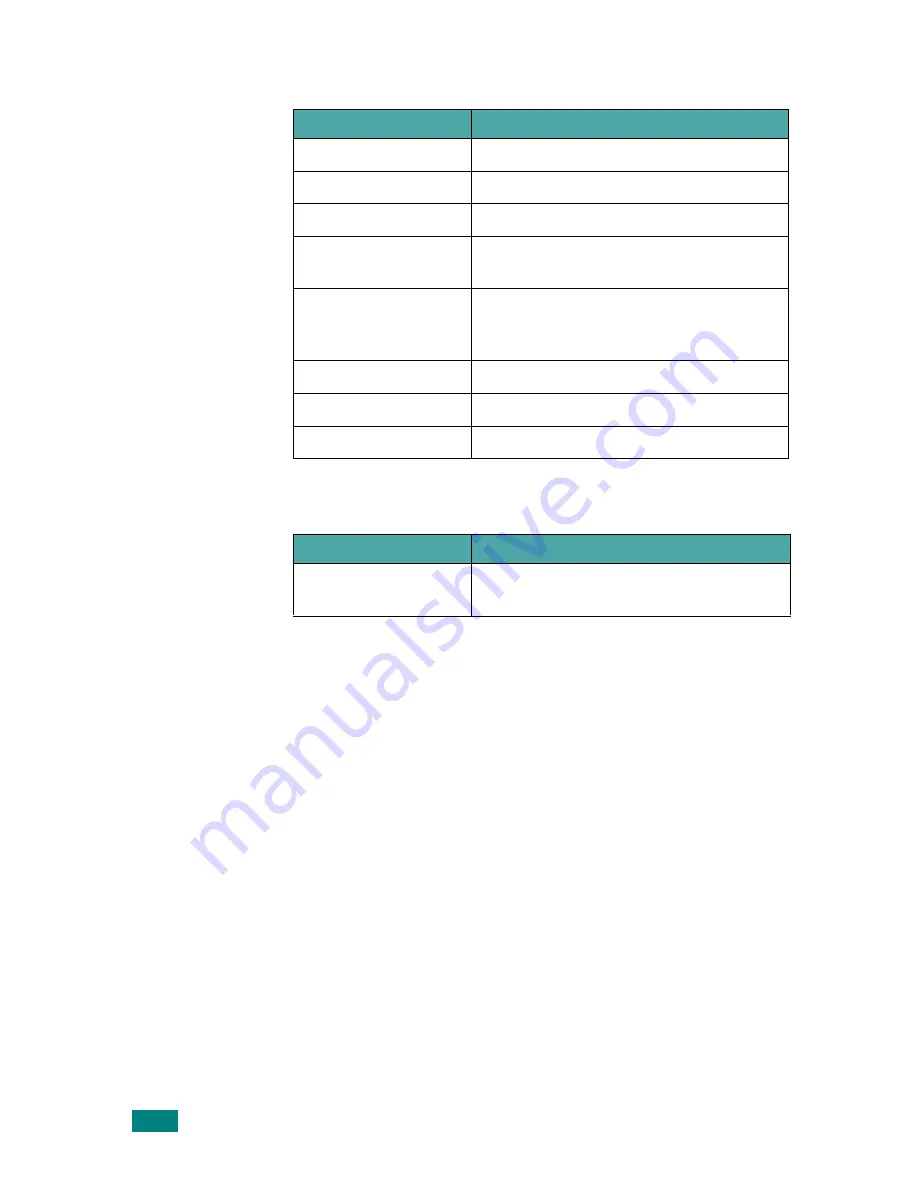
S
PECIFICATIONS
6.
6
Paper Specifications
Paper Output Capacity
Category
Specifications
Acid Content
5.5 ~ 8.0 pH
Caliper
0.094 ~ 0.18 mm (3.0 ~ 7.0 mils)
Curl in Ream
Flat within 5 mm (0.02 in.)
Cut Edge Conditions
Cut with sharp blades with no visible
fray.
Fusing Compatibility
Must not scorch, melt, offset, or release
hazardous emissions when heated to
200 °C (392 °F) for 0.1 second.
Grain
Long Grain
Moisture Content
4 % ~ 6 % by weight
Smoothness
100 ~ 250 Sheffield
Output Tray
Capacity
Face-down output
tray
50 sheets of 75 g/m
2
bond (20 lb) paper
Summary of Contents for ML-1615
Page 1: ...SAMSUNG Laser Printer User s Guide ML 1610 Series ...
Page 13: ...12 ...
Page 18: ...INTRODUCTION 1 5 1 Rear View USB port Power receptacle Power switch ...
Page 33: ...SETTING UP YOUR PRINTER 2 13 NOTE ...
Page 74: ...6 This chapter includes Printer Specifications Paper Specifications Specifications ...
Page 82: ...2 USB cable connect 2 9 ...
Page 83: ...Samsung Printer Software User s Guide ...
Page 110: ...www samsungprinter com Rev 3 00 ...
















































