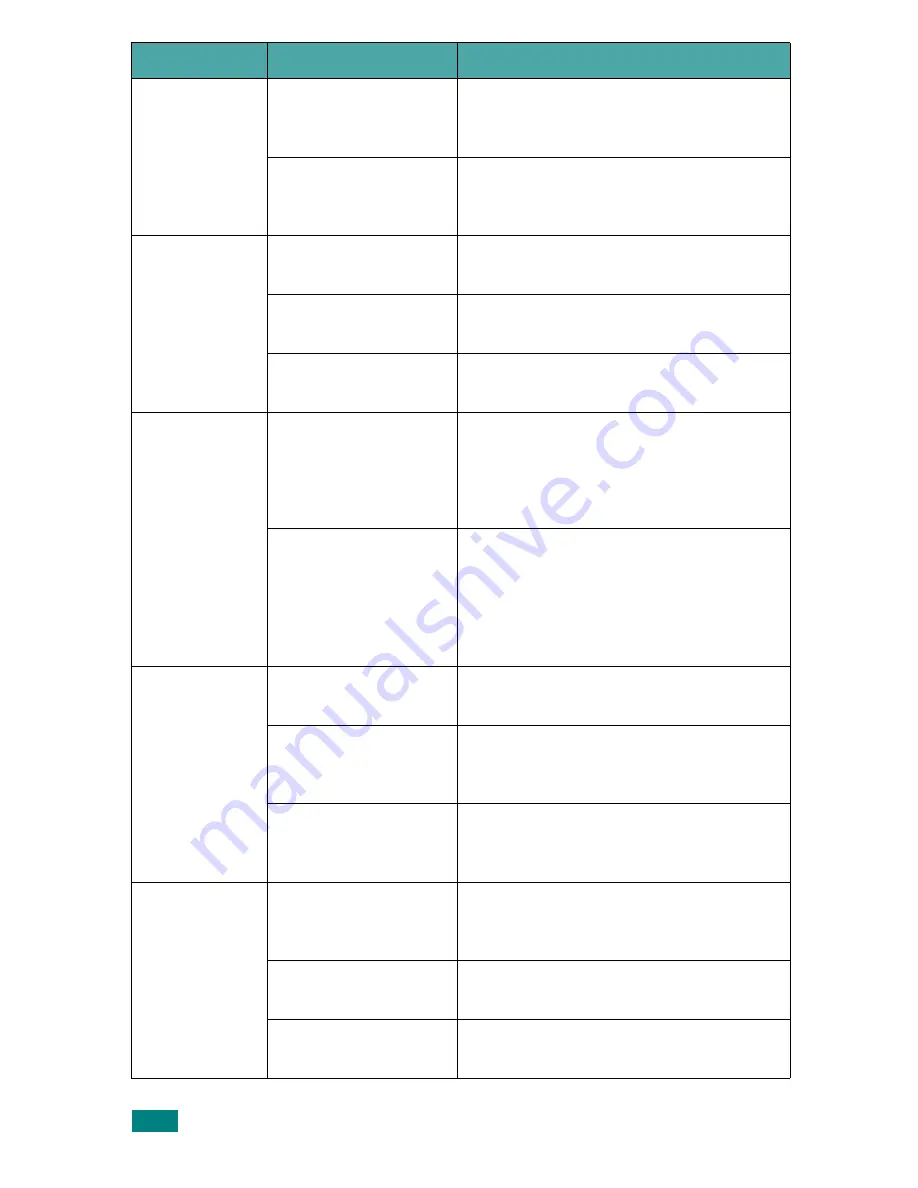
S
OLVING
P
ROBLEMS
5.
4
Problem
Possible Cause
Solution
The printer
does not print.
(continued)
The printer driver may
be incorrectly
installed.
Reinstall the printer driver; see
Software User’s Guide
. Try printing a
demo page.
The printer is
malfunctioning.
Check the LEDs on the control panel to
determine if the printer is indicating a
system error.
Paper does not
feed into the
printer.
Paper has not been
loaded correctly.
Remove paper from the tray and reload it
correctly.
There is too much
paper in the tray.
Remove excess paper from the tray.
The paper is too thick.
Use only paper that meets the
specifications required by the printer.
Print job is
extremely
slow.
The job may be very
complex.
Reduce the complexity of the page or try
adjusting the print quality settings.
The maximum print speed of the printer
is 1
6
(A4) or 1
7
(Letter) pages per minute.
If using Windows 98/
Me, the Spooling
Setting may be set
incorrectly.
From the
Start
menu, choose
Settings
and
Printers
. Right-click the your
printer icon, choose
Properties
, click
the
Details
tab, and then choose the
Spool Settings
button. Select the
desired spool setting.
Half the page
is blank.
The page layout is too
complex.
Simplify the page layout and remove any
unnecessary graphics from the document.
The page orientation
setting may be
incorrect.
Change the page orientation in your
application.
The paper size and
the paper size settings
do not match.
Ensure that the paper size in the print
settings matches the paper in the tray.
The paper
keeps
jamming.
There is too much
paper in the paper
tray.
Remove excess paper from the tray.
If printing on special materials, use the
manual feed mode.
An incorrect type of
paper is being used.
Use only paper that meets the
specifications required by the printer.
There may be debris
inside the machine.
Open the front cover and remove the
debris.
Summary of Contents for ML-1615
Page 1: ...SAMSUNG Laser Printer User s Guide ML 1610 Series ...
Page 13: ...12 ...
Page 18: ...INTRODUCTION 1 5 1 Rear View USB port Power receptacle Power switch ...
Page 33: ...SETTING UP YOUR PRINTER 2 13 NOTE ...
Page 74: ...6 This chapter includes Printer Specifications Paper Specifications Specifications ...
Page 82: ...2 USB cable connect 2 9 ...
Page 83: ...Samsung Printer Software User s Guide ...
Page 110: ...www samsungprinter com Rev 3 00 ...






























