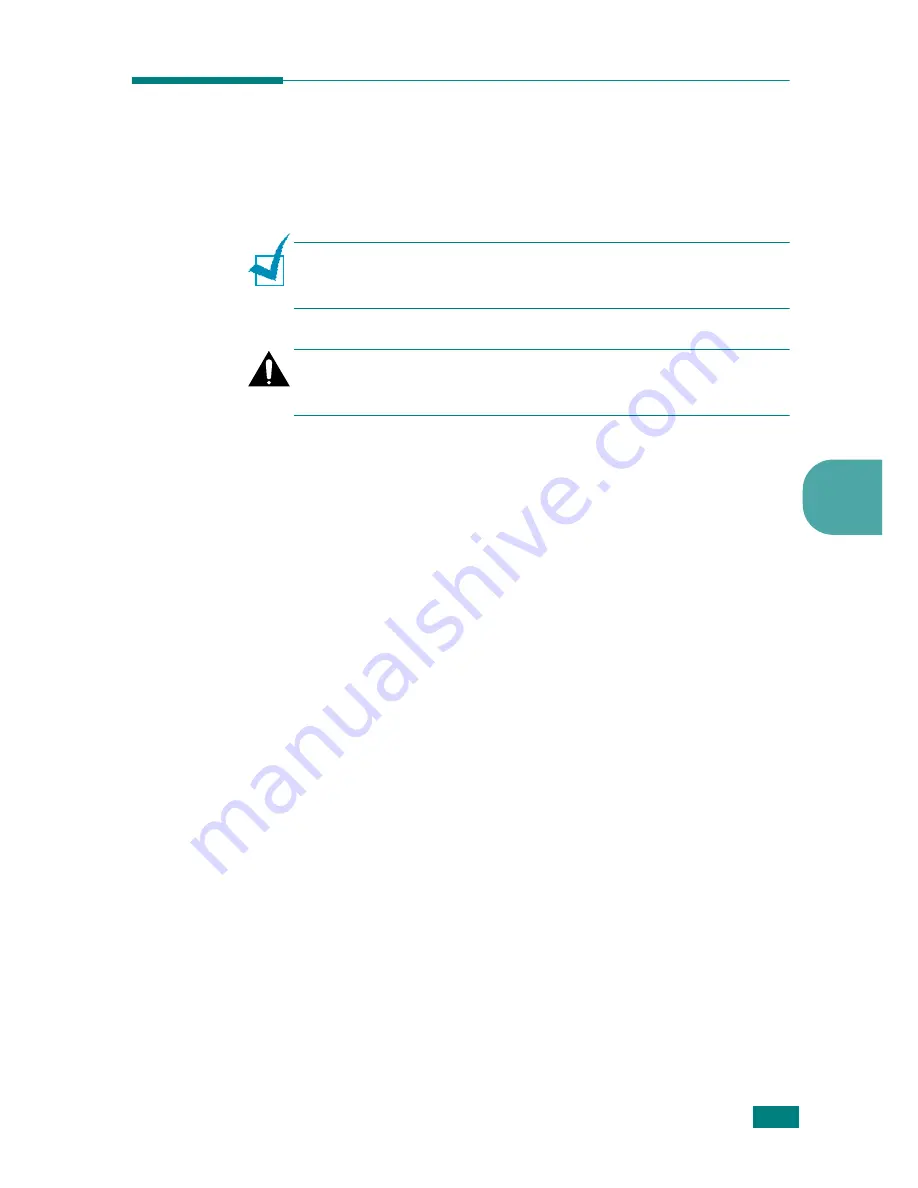
M
AINTAINING
Y
OUR
P
RINTER
4.
6
4
Cleaning the Printer
To maintain the print quality, follow the cleaning procedures
below each time the toner cartridge is replaced or if print quality
problems occur.
Note:
While cleaning the inside of the printer, be careful not to
touch the transfer roller (located underneath the toner cartridge).
Oil from your fingers can cause print quality problems.
Caution:
Cleaning the cabinet of the printer with surfactants
containing large amounts of alcohol, solvent or other strong
substances can discolor or crack the cabinet.
Cleaning the Outside
Wipe the outside surface of the printer with a soft, clean, lint-
free cloth. You can dampen the cloth slightly with water, but be
careful not to let any water drip onto the printer or inside of it.
Cleaning the Inside
During the printing process, paper, toner, and dust particles can
accumulate inside the printer. This buildup can cause print
quality problems, such as toner specs or smearing. Cleaning the
inside of the printer will eliminate or reduce these problems.
Summary of Contents for ML-1615
Page 1: ...SAMSUNG Laser Printer User s Guide ML 1610 Series ...
Page 13: ...12 ...
Page 18: ...INTRODUCTION 1 5 1 Rear View USB port Power receptacle Power switch ...
Page 33: ...SETTING UP YOUR PRINTER 2 13 NOTE ...
Page 74: ...6 This chapter includes Printer Specifications Paper Specifications Specifications ...
Page 82: ...2 USB cable connect 2 9 ...
Page 83: ...Samsung Printer Software User s Guide ...
Page 110: ...www samsungprinter com Rev 3 00 ...






























