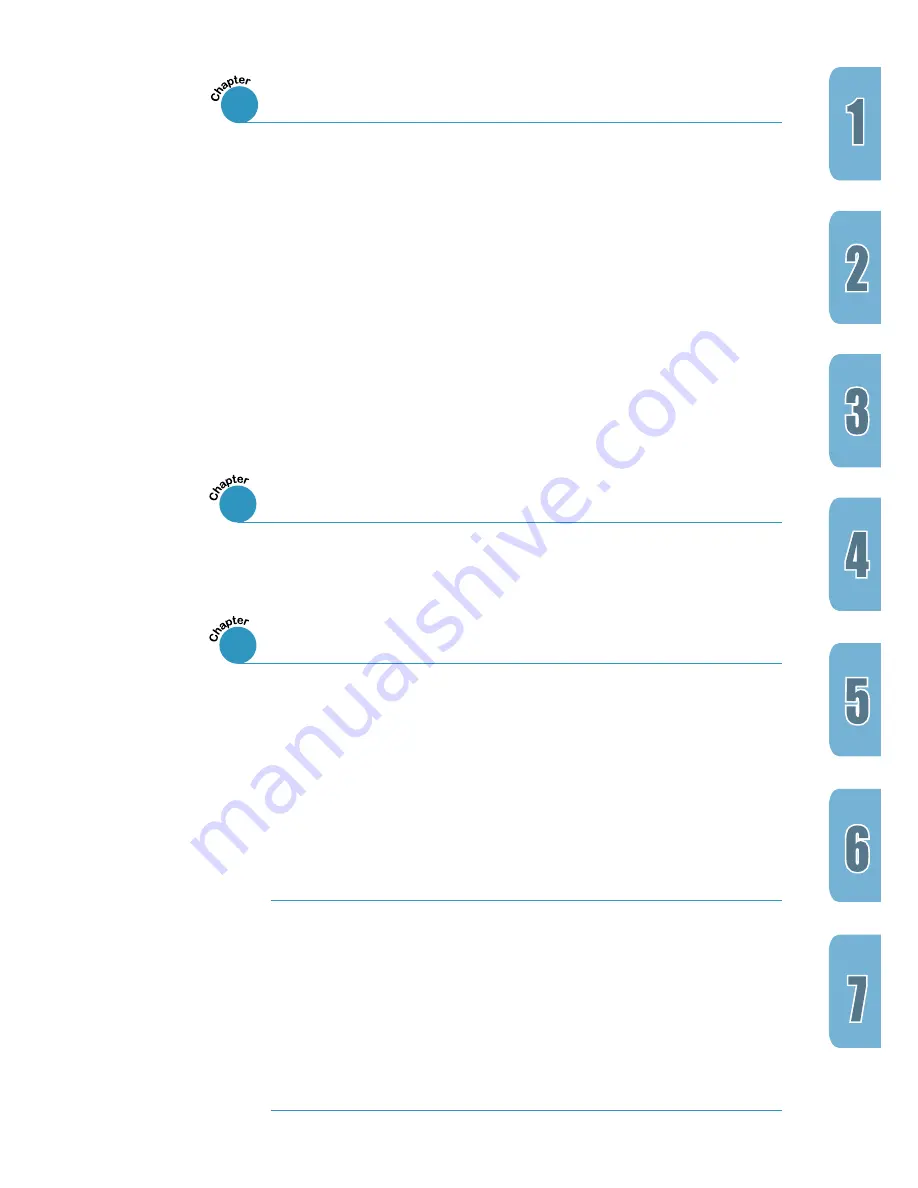
3
Printing a Document
–––––––––––––––––––––––––––––––––––––––––
5.1
Using Toner Save Mode
––––––––––––––––––––––––––––––––––––––
5.6
Printing on Both Sides of the Paper (Manual Duplexing)
–––––––––
5.7
Printing Multiple Pages on One Sheet of Paper (N-Up Printing)
––
5.10
Scaling Your Document
–––––––––––––––––––––––––––––––––––––
5.11
Fitting Your Document To a Selected Paper Size
–––––––––––––––
5.12
Printing Booklets
–––––––––––––––––––––––––––––––––––––––––––
5.13
Printing Posters
––––––––––––––––––––––––––––––––––––––––––––
5.16
Setting Graphic Properties
––––––––––––––––––––––––––––––––––
5.18
Printing Watermarks
––––––––––––––––––––––––––––––––––––––––
5.21
Using Page Overlay
–––––––––––––––––––––––––––––––––––––––––
5.24
Printing on Different Paper for the First Page
––––––––––––––––––
5.28
Reprinting the Last Page
––––––––––––––––––––––––––––––––––––
5.29
Printing on a Network Environment
––––––––––––––––––––––––––
5.30
Printing Tasks
5
Maintaining Toner Cartridge
––––––––––––––––––––––––––––––––––
6.1
Cleaning the Printer
–––––––––––––––––––––––––––––––––––––––––
6.4
Maintaining Your Printer
6
Troubleshooting Checklist
––––––––––––––––––––––––––––––––––––
7.1
Solving General Printing Problems
––––––––––––––––––––––––––––
7.2
Clearing Paper Jams
–––––––––––––––––––––––––––––––––––––––––
7.6
Solving Print Quality Problems
–––––––––––––––––––––––––––––––
7.15
Troubleshooting Error Messages
––––––––––––––––––––––––––––––
7.21
Common Windows Problems
–––––––––––––––––––––––––––––––––
7.24
Common Macintosh Problems
––––––––––––––––––––––––––––––––
7.25
Problem Solving
7
Printer Specifications
–––––––––––––––––––––––––––––––––––––––––
A.1
Paper Specifications
––––––––––––––––––––––––––––––––––––––––––
A.2
Using Your Printer with Macintosh
––––––––––––––––––––––––––––
A.10
Linux SPL Driver Installation
–––––––––––––––––––––––––––––––––
A.17
Using Paper Tray 2 (Option)
–––––––––––––––––––––––––––––––––
A.23
Appendix
INDEX





































